갤럭시 화면녹화 방법, 앱 설치없이 사용하기
스마트폰의 화면 녹화를 위해서 이전에는 별도의 녹화 앱을 다운로드 받아야만 했습니다. 하지만 갤럭시 S9부터는 화면녹화 기능이 기본적으로 제공되어 간편하게 사용할 수 있게 되었습니다. 다른 녹화 앱보다 고화질이며 디바이스 소리와 마이크 소리까지 녹화되는 동영상에 포함할지 여부를 선택하여 이용할 수 있기 때문에 누구나 폭넓게 사용할 수 있습니다. 특히 최근에는 스마트폰의 게임이나 서비스 등을 녹화한 동영상을 이용한 유튜브 컨텐츠들이 많은데 이 때 갤럭시 화면녹화 기능을 이용하면 간편하게 촬영이 가능합니다. 또한 전면카메라를 함께 활성화하여 나의 얼굴과 함께 동영상을 녹화할수도 있어서 연예인들이나 유명한 BJ들도 자주 사용하고 있습니다.
저의 경우 스마트폰의 사용법을 잘 알지 못하는 부모님들이나 친척들에게 쉽게 설명하기 위해서 갤럭시 화면녹화 기능을 자주 이용하곤 하는데, 영상 녹화중에 펜을 이용한 메모를 촬영중에 표시할 수 있어서 방법의 안내나 노하우를 설명하기에도 좋습니다. 사용할 수 있는 모든 기능을 숙지하여 상황에 맞게 갤럭시 화면녹화를 활용해보시기 바랍니다.

목차
갤럭시 화면녹화 방법
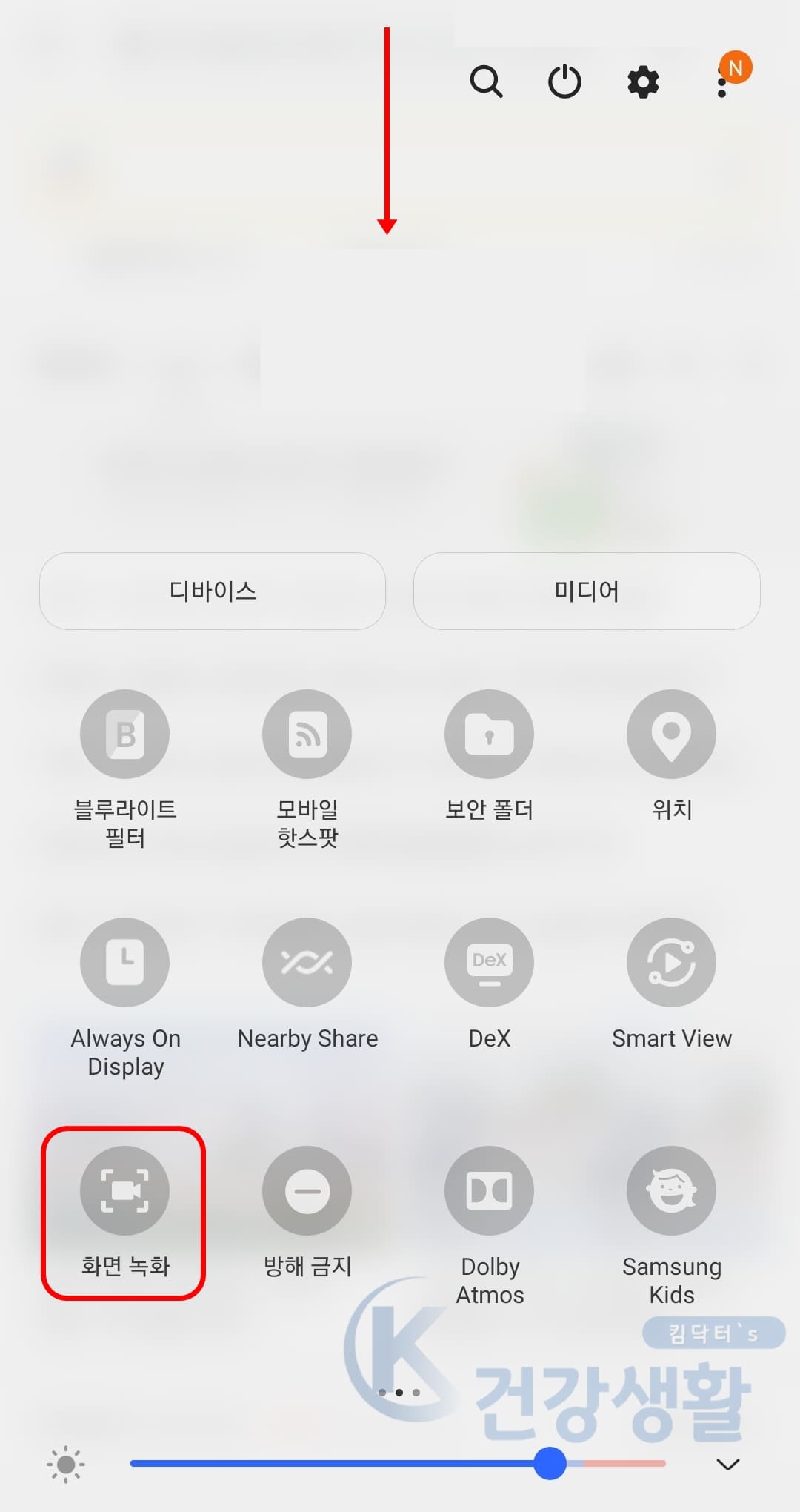
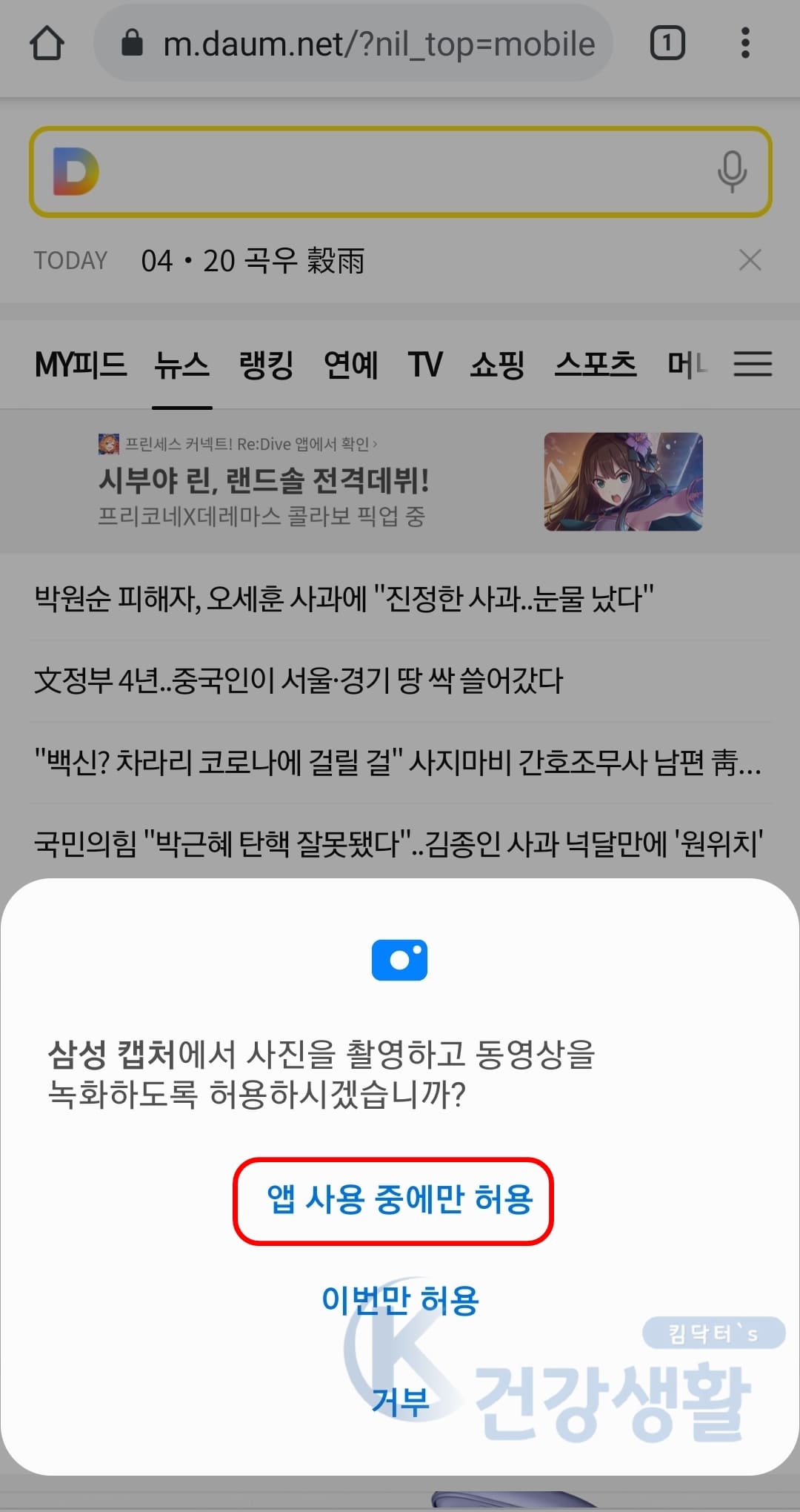
1. 갤럭시 상단바를 아래로 내립니다.
2. 알림창에서 화면녹화를 찾은 뒤 클릭합니다.
3. 삼성 캡처 동영상 녹화 선택에서 앱 사용 중에만 허용합니다.
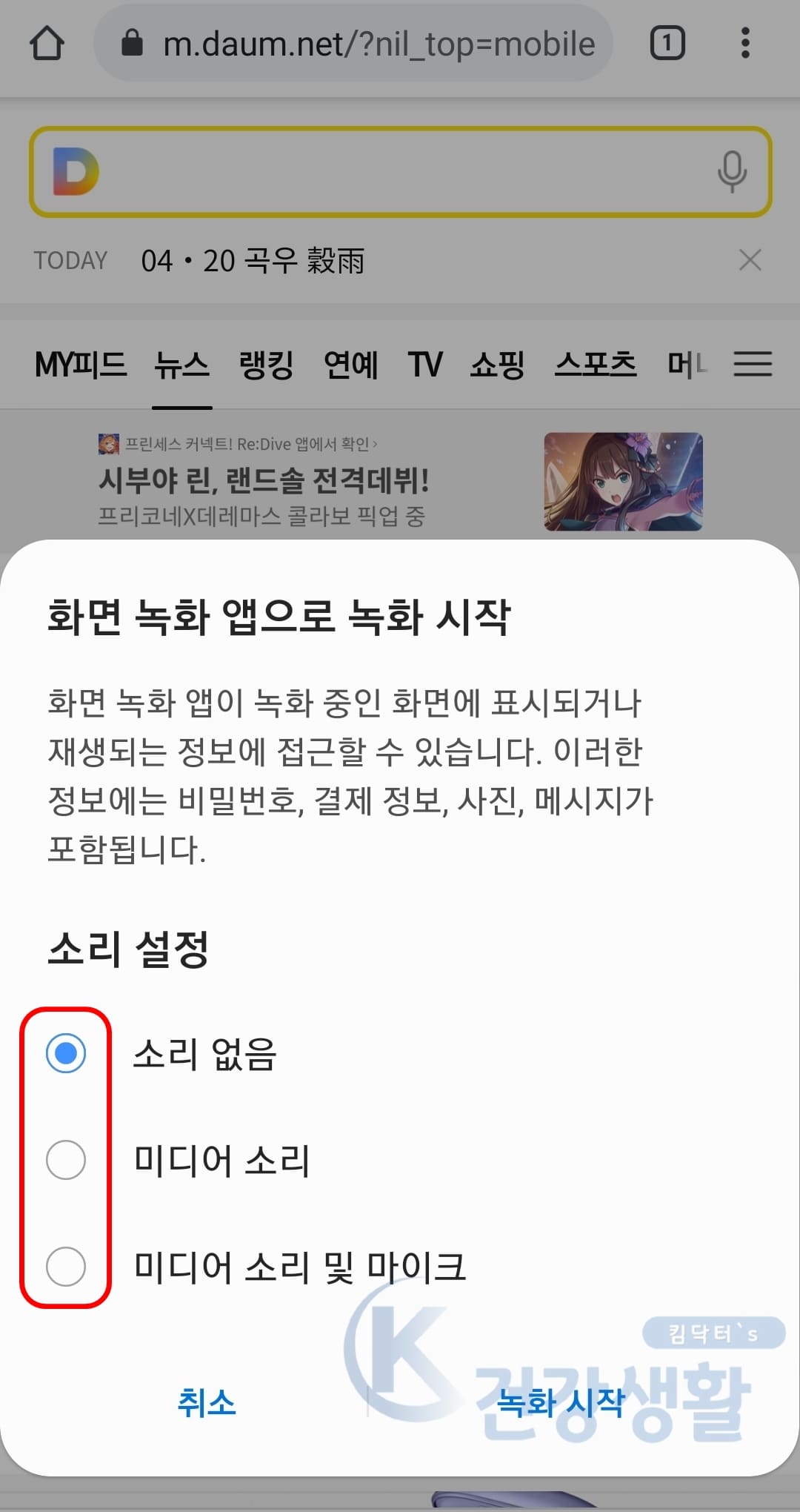
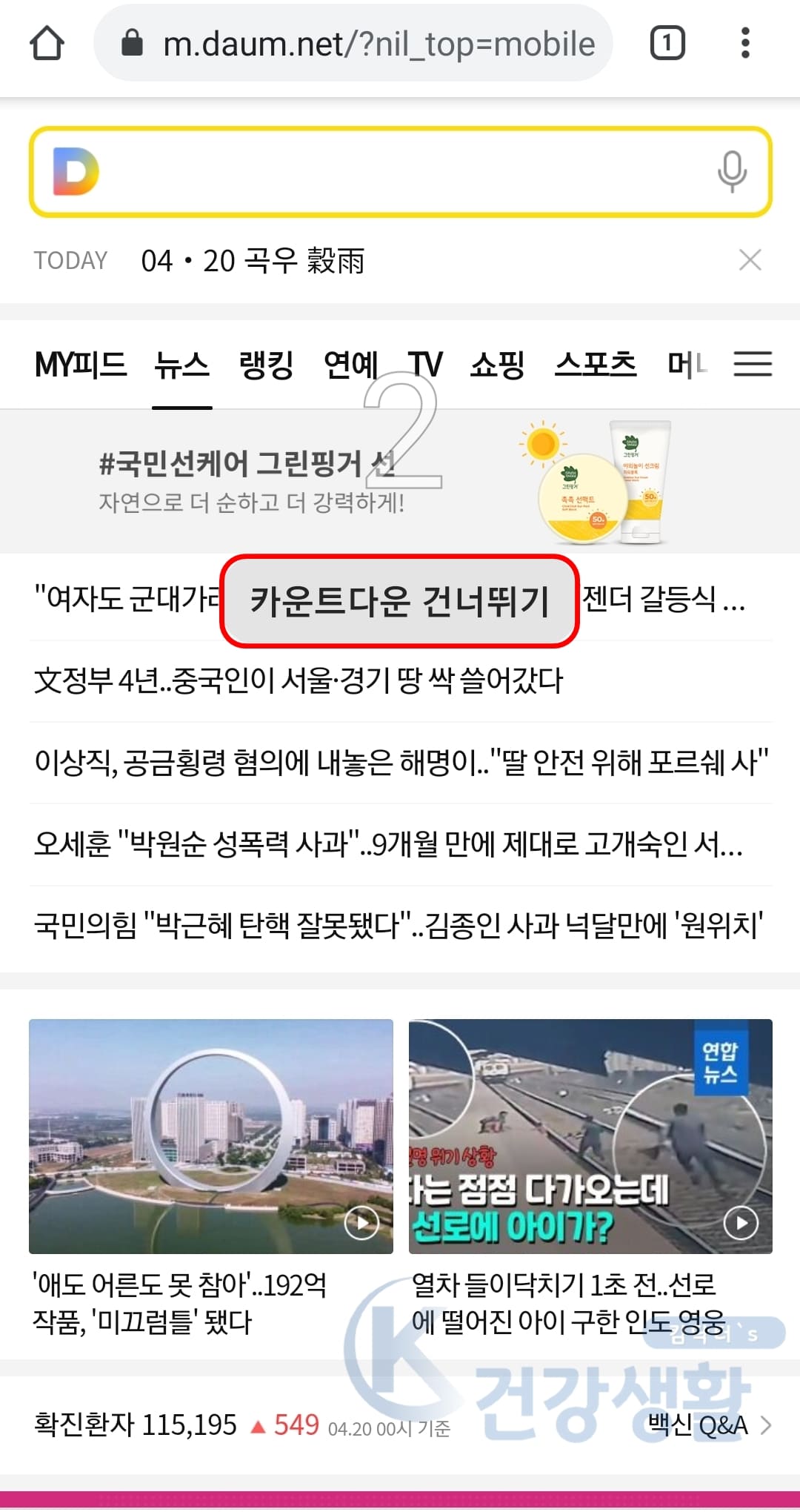
3. 소리 설정에서 동영상 포함 소리를 선택합니다.
4. 3초 카운트 다운 후 화면녹화가 시작됩니다.
갤럭시 화면녹화 소리 설정이란
▶ 소리 없음: 갤럭시 화면녹화 동영상에 소리가 포함되지 않습니다.
▶ 미디어 소리: 갤럭시 디바이스 내의 소리가 동영상에 포함됩니다.
▶ 미디어 소리 및 마이크: 갤럭시 디바이스 소리와 외부 마이크 소리가 동영상에 모두 포함됩니다.
갤럭시 화면녹화 기능 사용법
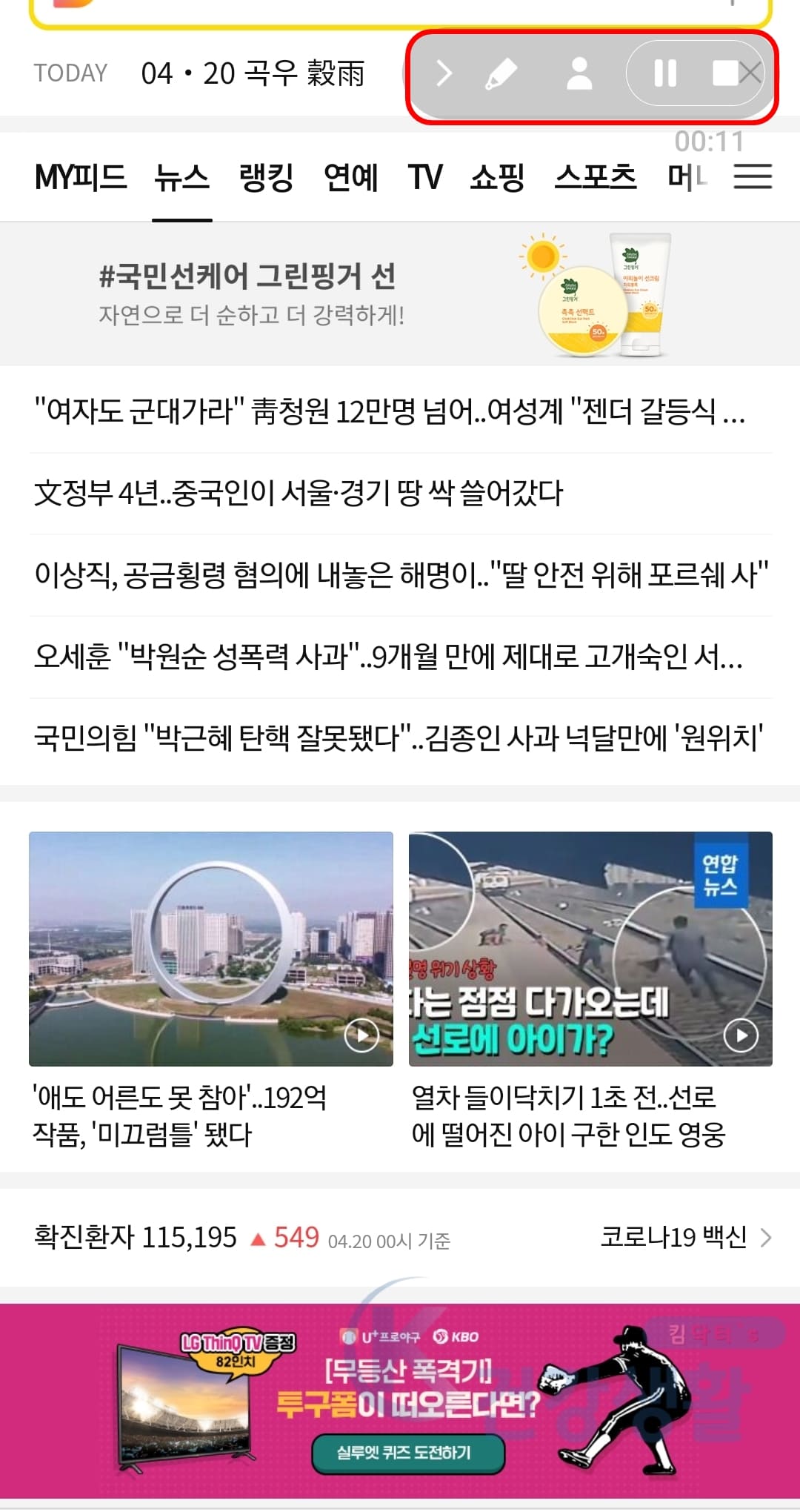
갤럭시 화면녹화가 시작되면 녹화중 사용 기능 툴바가 화면 오른쪽 상단에 표시됩니다.
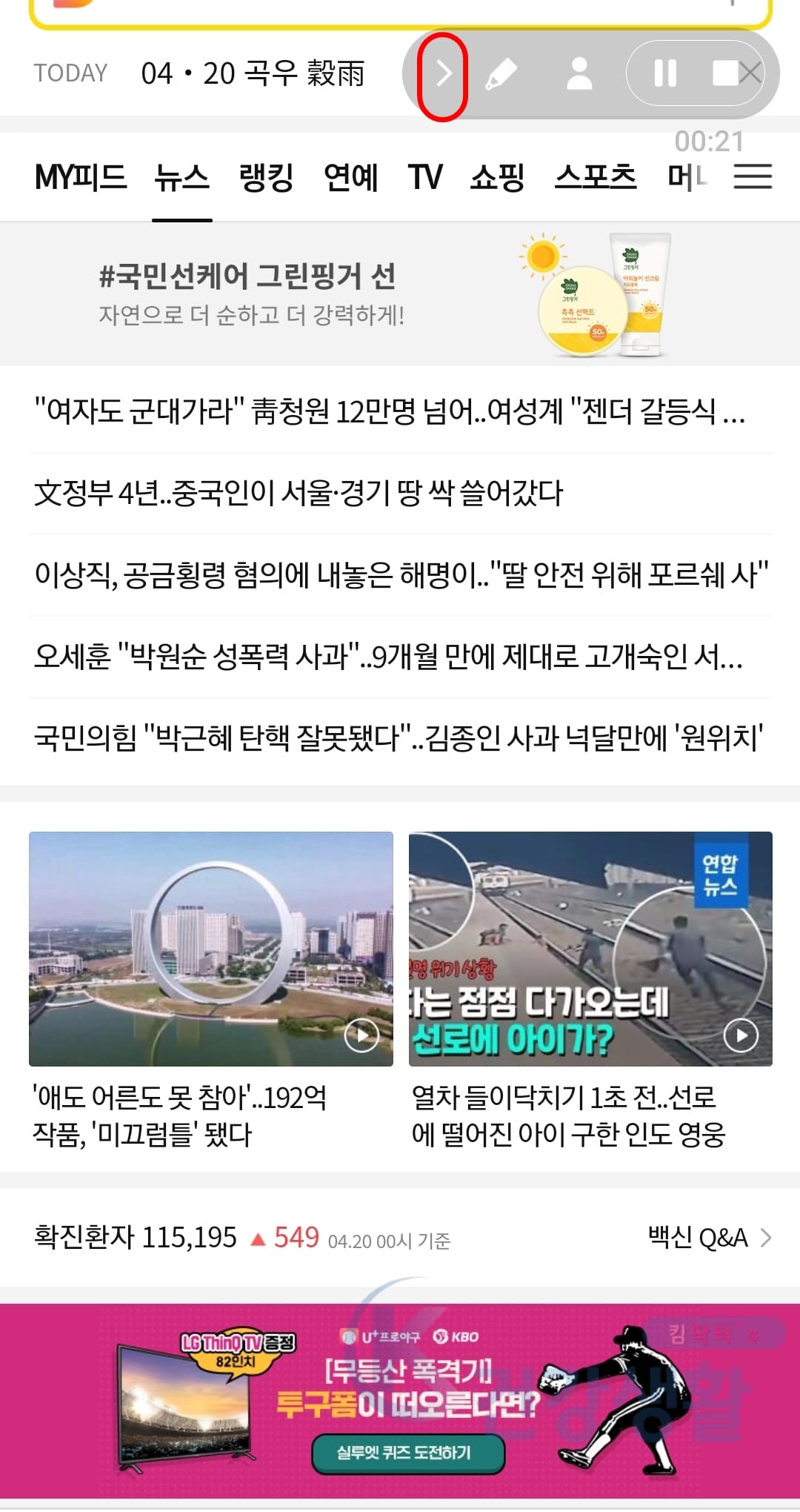
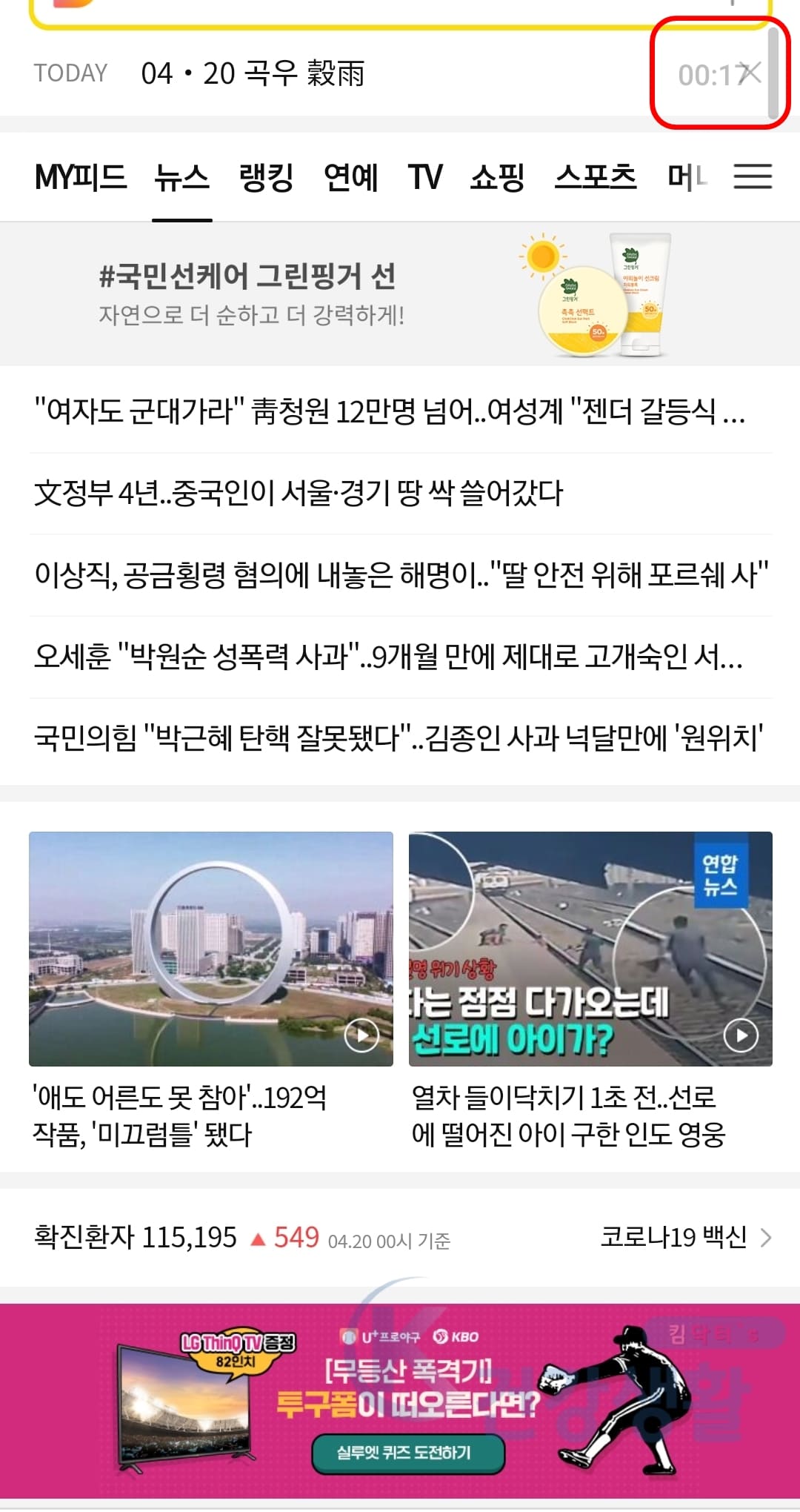
▷ 툴바에서 >버튼을 누르면 툴바가 축소되며 갤럭시 화면녹화 시간이 표시됩니다. 다시 툴바를 표시하고 싶으시다면 축소된 바를 안쪽으로 당겨오시면 됩니다.
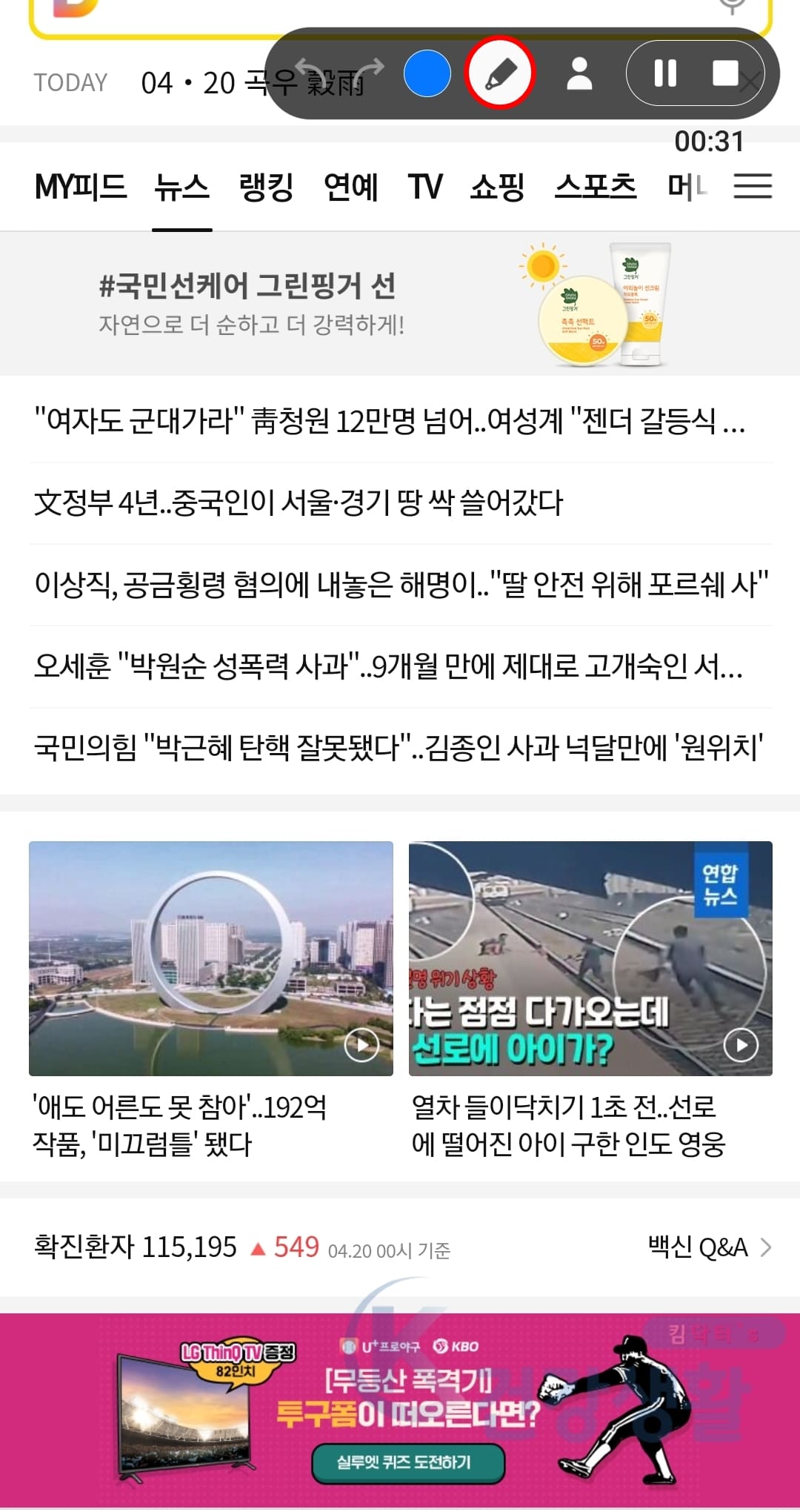
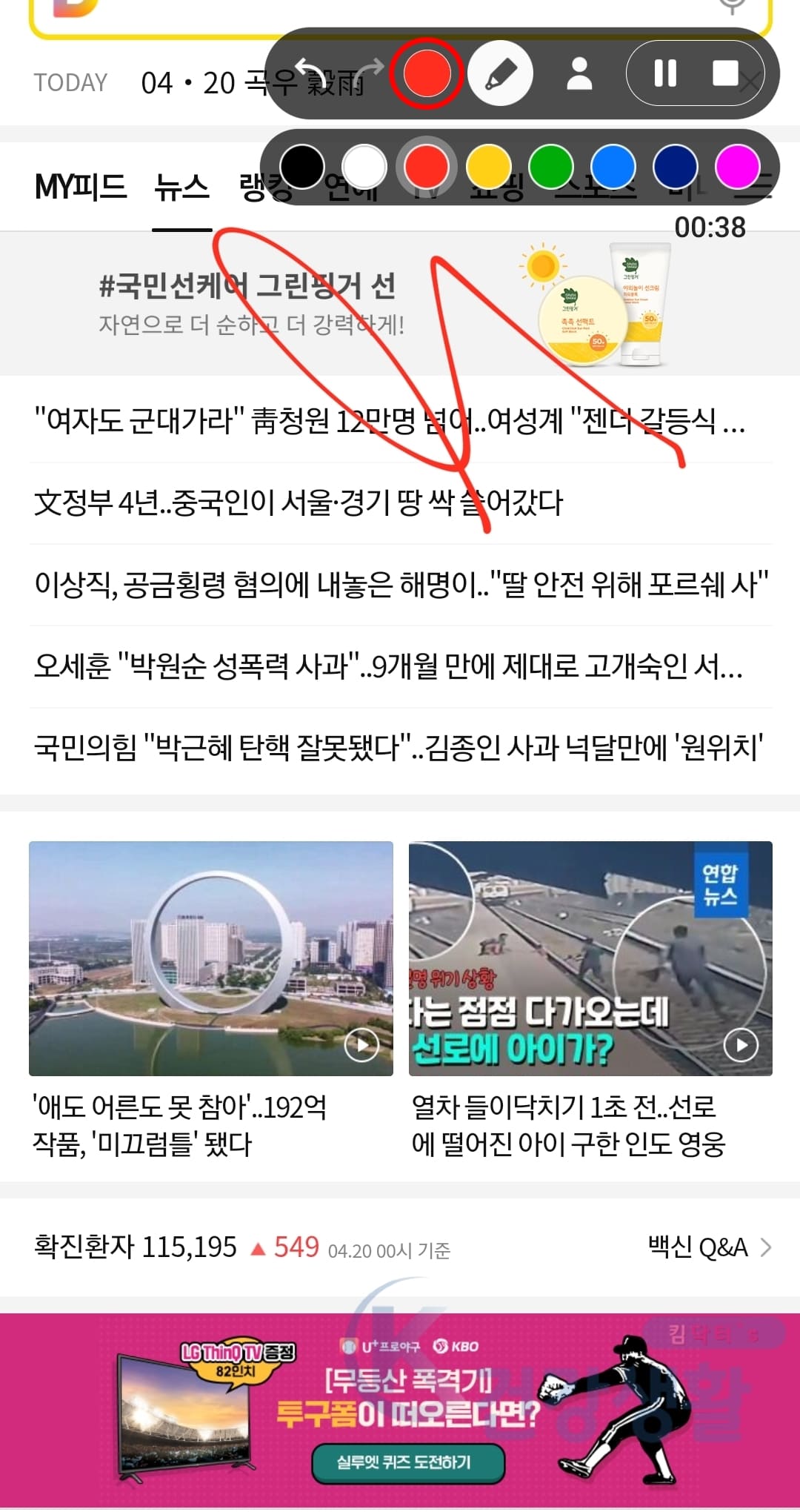
▷ 툴바에서 연필모양 버튼을 누르면 녹화중 화면에 메모를 할 수 있습니다. 색상을 눌러 선택할 수 있으며 툴바 우측의 뒤로가기, 앞으로가기 탭으로 메모를 지우거나 다시 복구할 수 있습니다.
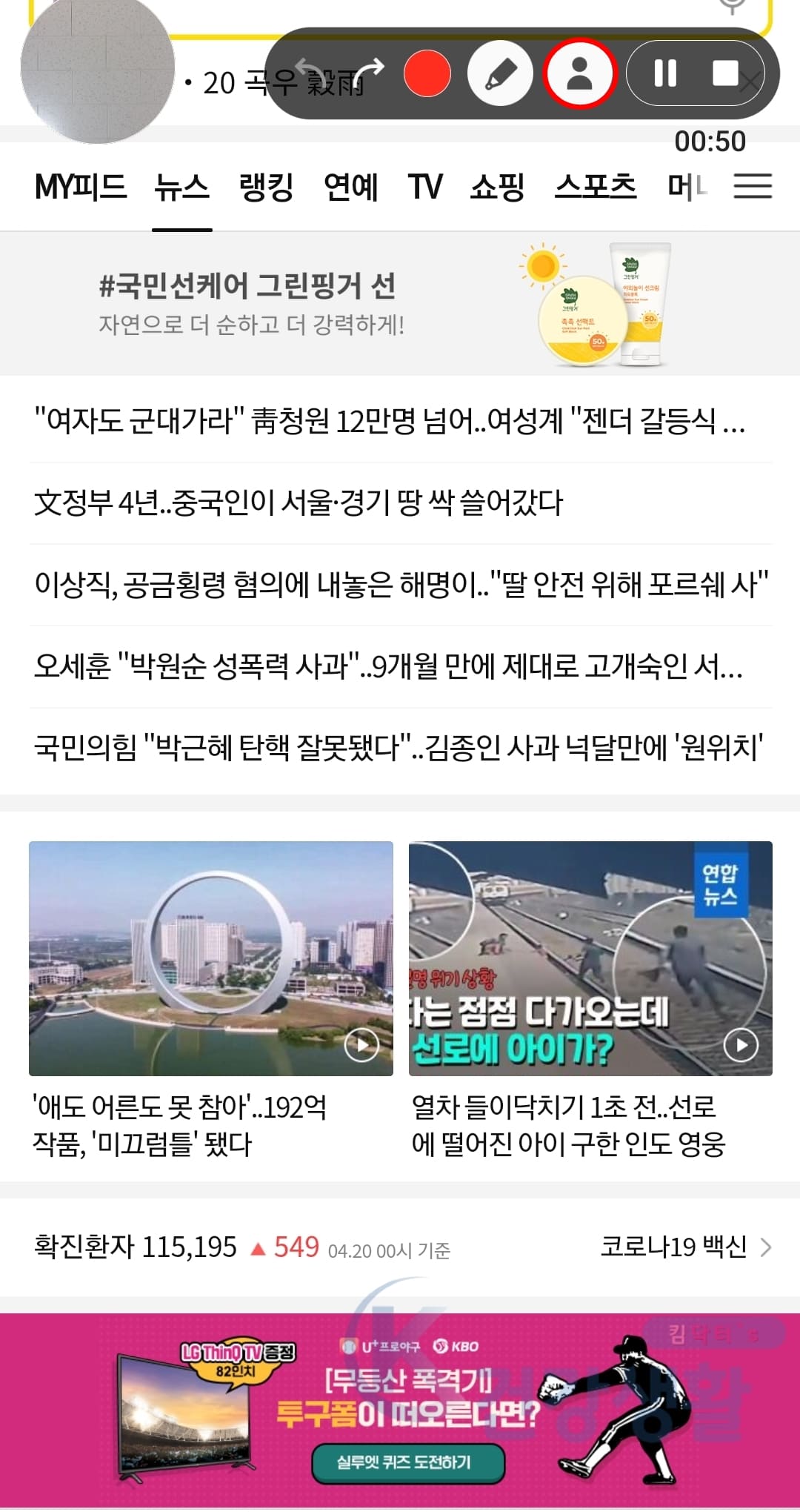

▷ 툴바에서 프로필 버튼을 누르면 녹화중인 동영상에 전면카메라 영상을 함께 표시할 수 있습니다. 표시되는 전면카메라는 화면 좌측 상단 동그라미 영역에만 보여지게 됩니다.
▷ 툴바에서 ll 버튼을 누르면 화면녹화가 중지됩니다. 이후에 변경된 ● 버튼을 다시 눌러 녹화를 다시 시작할 수 있습니다.
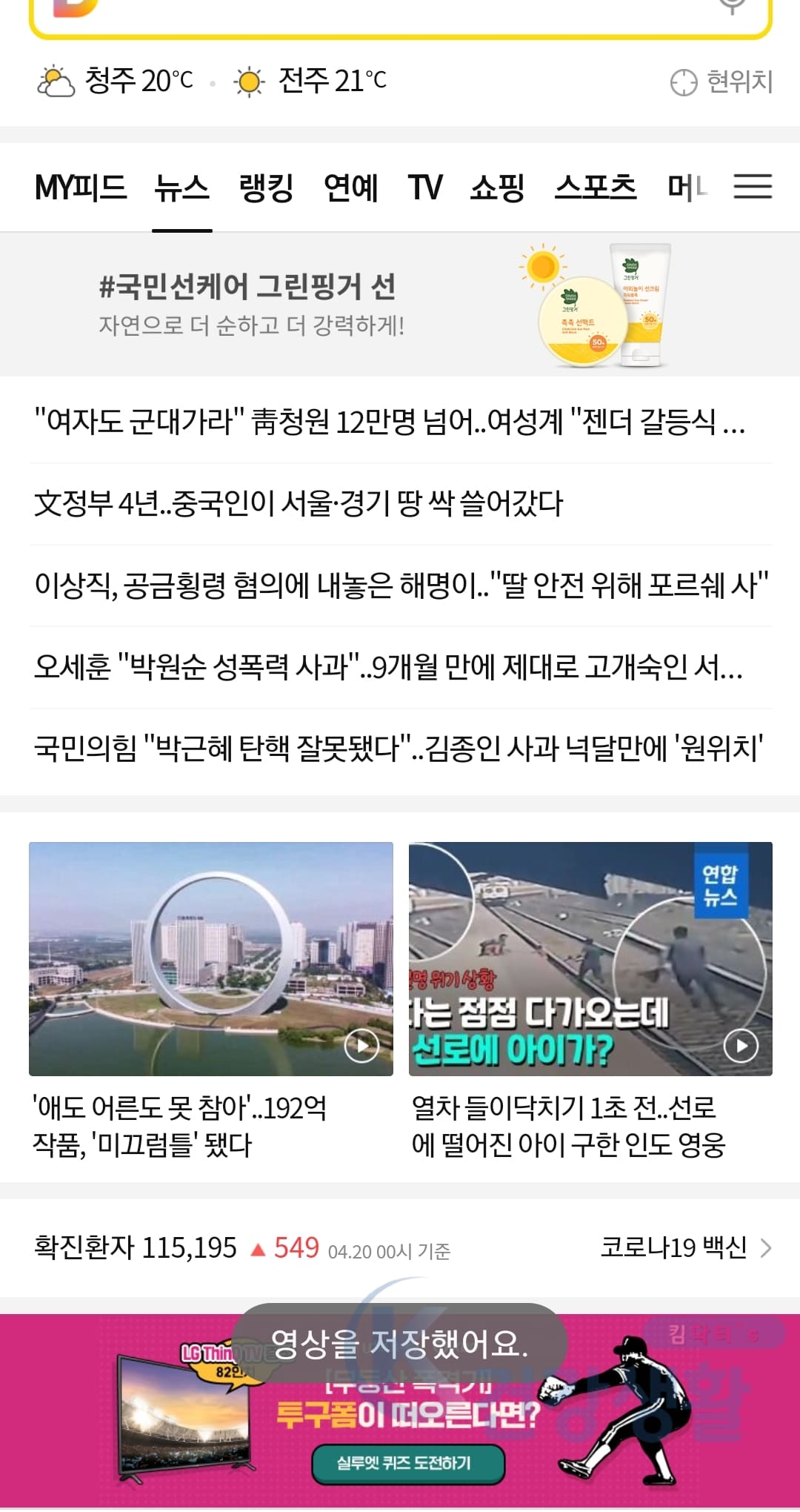
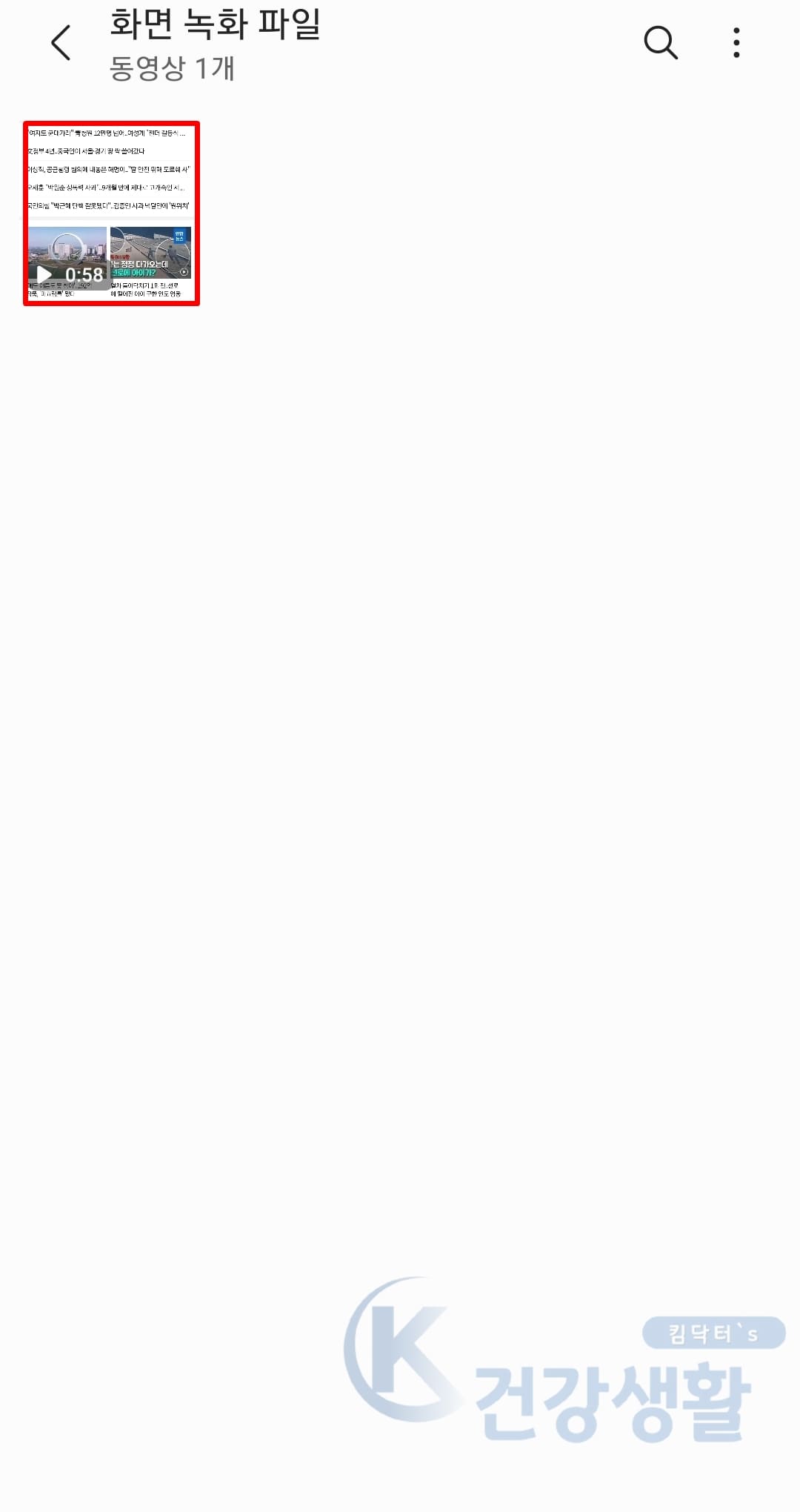
▷ 툴바에서 ■ 버튼을 누르면 갤럭시 화면녹화 영상이 종료되며 저장됩니다.
▷ 갤럭시 화면녹화 영상 저장 위치는 갤러리 앱 > 화면 녹화 파일 폴더입니다.
갤럭시 화면녹화 동영상 설정하기
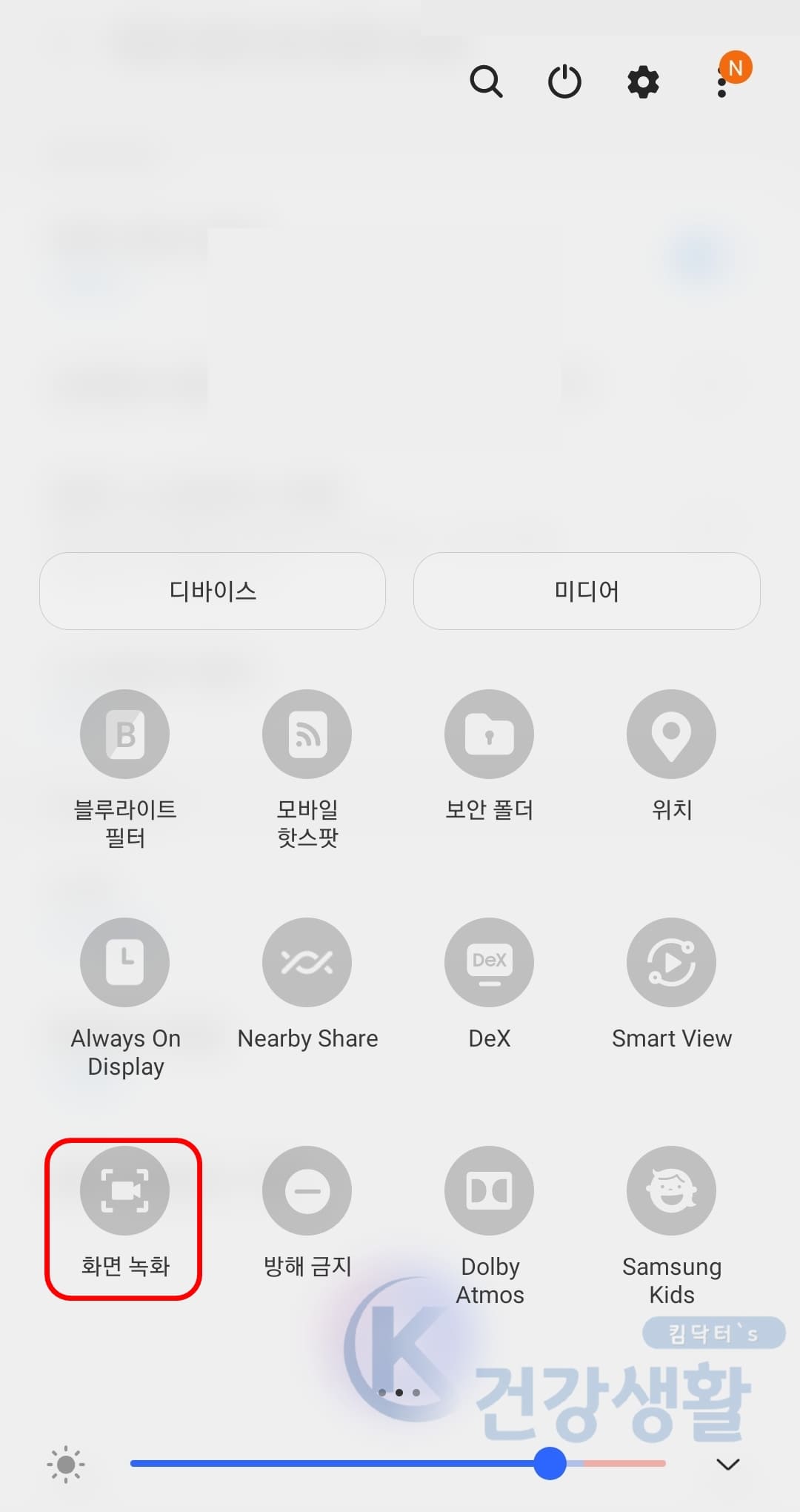
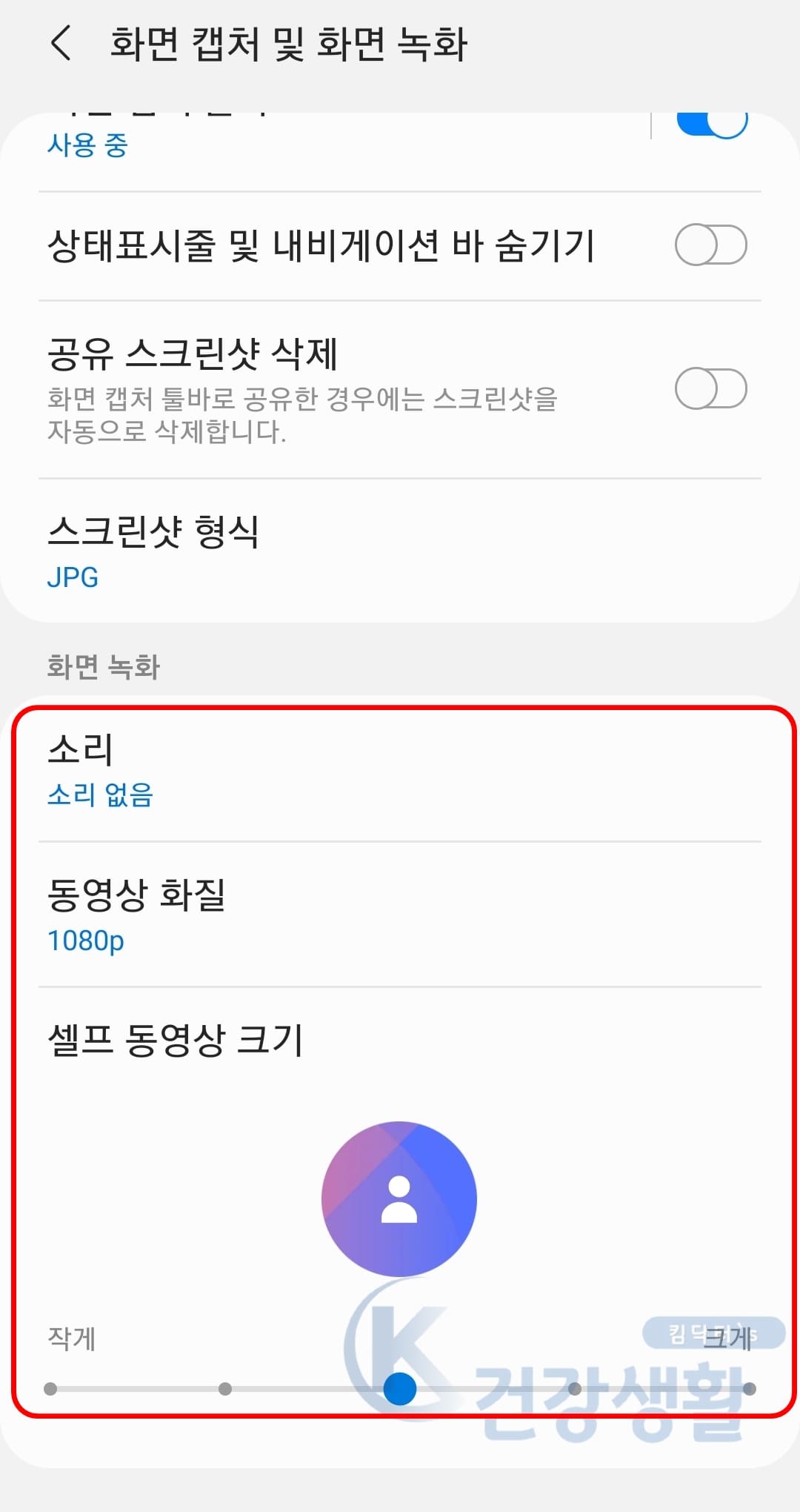
상단바를 아래로 내리셔서 화면녹화를 찾은 후 길게 누릅니다.
▶ 소리를 클릭하면 녹화할 영상의 기본 소리 설정을 지정할 수 있습니다.
▶ 동영상 화질을 클릭하면 1080P, 720P, 480P로 화질을 변경할 수 있습니다.
▶ 셀프 동영상 크기에서 녹화중 전면카메라 표시 영역 크기를 변경할 수 있습니다.





