PC 카카오톡에서 캡쳐 기능 사용 방법
컴퓨터 작업시 PC 카카오톡을 이용하면 톡 확인과 타이핑이 쉽고 스마트폰보다 자유롭게 사진과 파일 전송이 가능하다는 장점이 있습니다. 그래서 저도 평상시 컴퓨터 앞에 앉으면 가장 먼저 PC 카카오톡을 실행하곤 하는데, PC버전의 사용이 익숙하지 않다면 PC 카카오톡에서도 캡쳐 기능을 이용할 수 있다는 사실을 모를 가능성이 높습니다.
PC 카카오톡 캡쳐 기능은 스마트폰과 유사하게 ① 현재 이용중인 PC 전체화면 ② 선택한 화면의 특정 부분 ③ 카카오톡 대화내용을 캡쳐하여 사진으로 저장, 보내기가 가능합니다. 그래서 카카오톡 PC 버전의 캡쳐 방법을 숙지한다면 외부의 스크린샷 프로그램을 이용하거나, 스마트폰을 이용하지 않아도 되기 때문에 편리합니다.
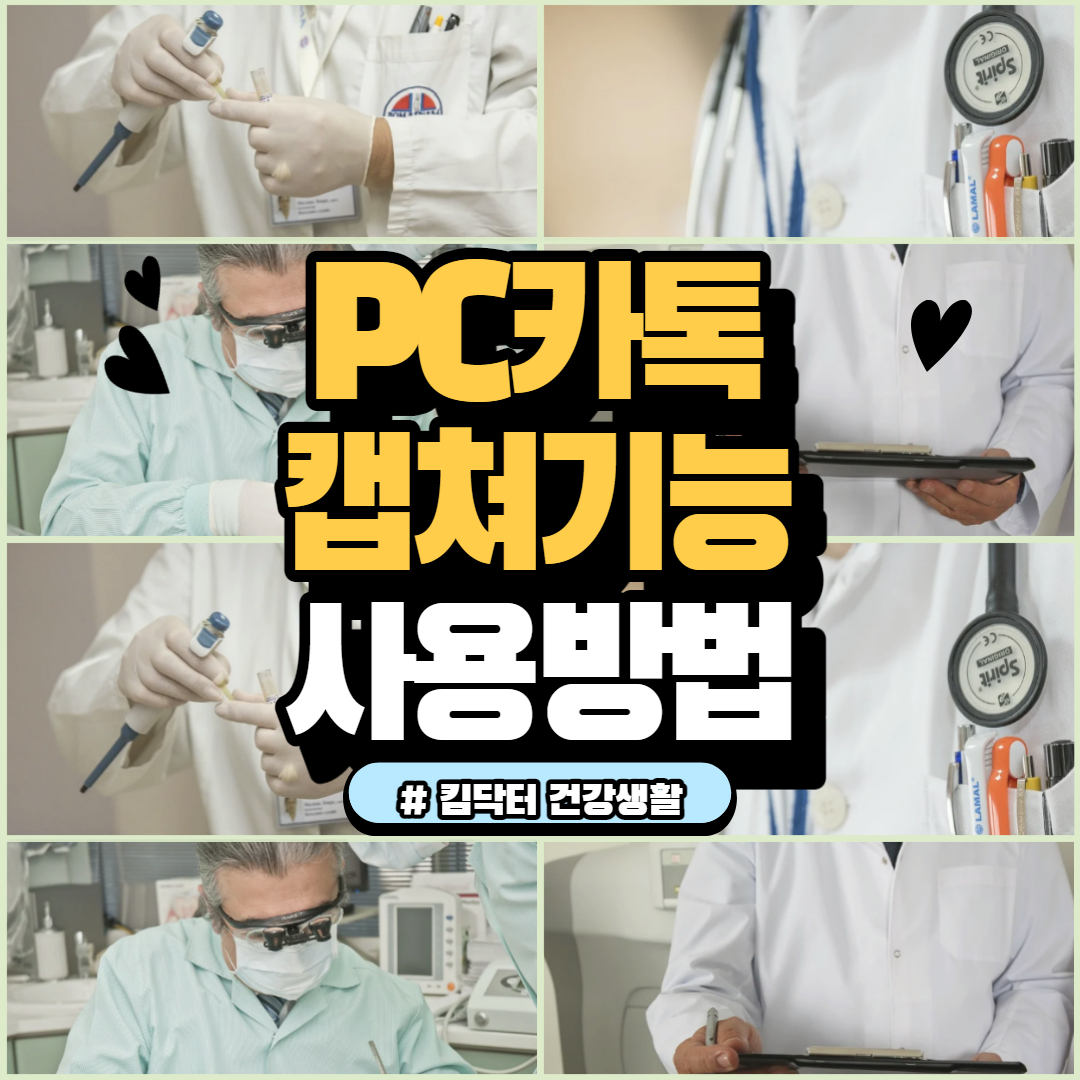
카카오톡 PC버전 캡쳐 기능 사용 방법

1. 카카오톡 PC버전 프로그램을 실행합니다.
2. 캡쳐 기능을 사용하고 싶은 대화방을 실행합니다.


3. 채팅창 하단의 캡쳐 버튼을 클릭합니다.
4. 선택캡쳐/전체화면캡쳐/대화내용캡쳐 중 하나를 선택합니다.
① 선택캡쳐 사용 방법
선택캡쳐는 PC화면에서 내가 지정한 영역만 캡쳐되어 사진으로 저장하거나 다른 사용자에게 전달할 수 있는 기능입니다.

1. 선택캡쳐 버튼을 클릭합니다.
2. 캡쳐하고 싶은 영역의 시작부터 끝 모서리를 지정합니다.
3. 하단 박스에서 취소/클립보드복사/사진으로저장/채팅방전송을 선택합니다.
② 전체화면캡쳐 사용 방법
전체화면캡쳐는 PC화면에서 보여지는 화면 전체를 캡쳐합니다.
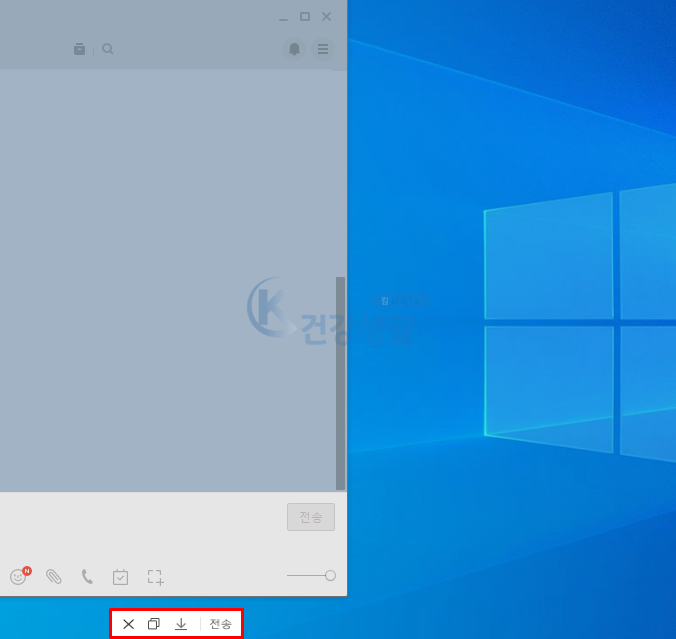
1. 전체화면캡쳐 버튼을 누릅니다.
2. 하단 박스에서 취소/클립보드복사/사진으로저장/전송을 선택하여 이용합니다.
③ 대화내용캡쳐 사용 방법


1. 대화내용캡쳐 버튼을 클릭합니다.
2. 캡쳐를 시작할 말풍선을 선택합니다.
3. 마지막 말풍선을 선택합니다.
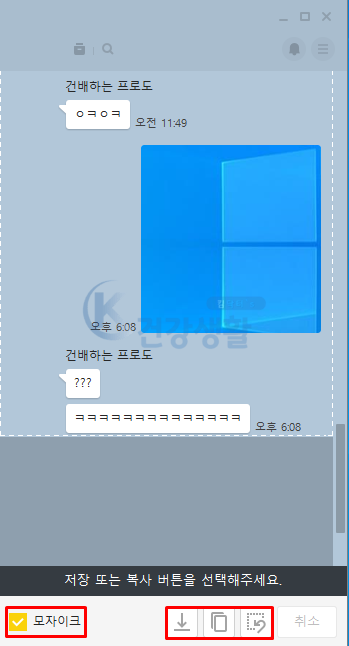
4. 모자이크 선택 및 저장/복사/선택해제 버튼을 눌러 이용합니다.
카카오톡 PC버전 클립보드복사 기능 사용법
클립보드 복사시 캡쳐된 사진이 임시로 저장되어 언제든 붙여넣기를 통해 캡쳐된 사진을 전송할 수 있습니다. 따라서 여러 채팅방에 동일한 캡쳐본을 공유할 때 효과적으로 사용할 수 있습니다.
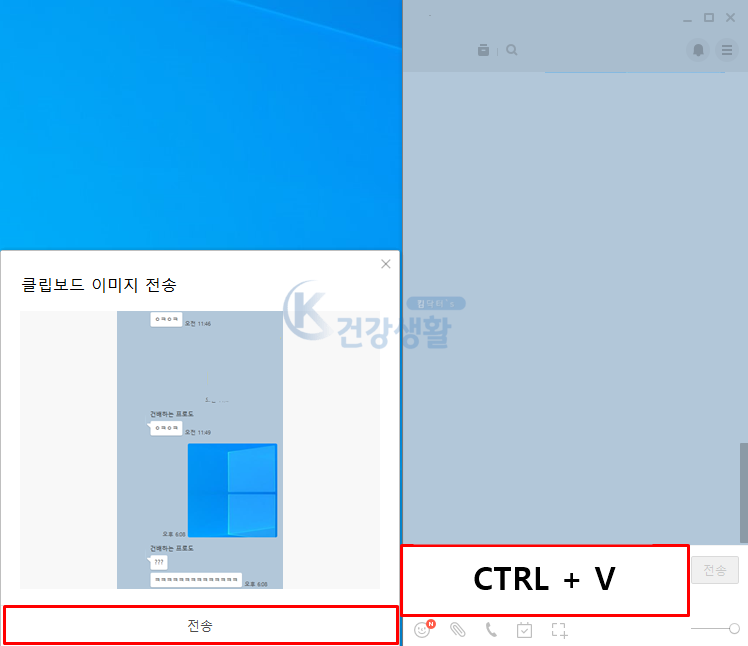
1. PC 카카오톡 캡쳐시 클립보드 복사를 누릅니다.
2. 채팅방 입력창에 CTRL+V (붙여넣기)를 누릅니다.
3. 저장된 클립보드 이미지의 전송이 가능합니다.





