윈도우10 홈 로컬 그룹 정책 편집기 설치 방법 (gpedit.msc)
윈도우10에서 로컬 그룹 정책 편집기를 이용하기 위해서 실행창에 gpedit.msc를 입력해서 켜려고 하니 실행되지 않는 경우가 있습니다. 이러한 이유는 윈도우10 홈(Home) 버전에서는 로컬 그룹 정책 편집기를 지원하고 있지 않기 때문입니다. 그래서 윈도우10 Pro 버전을 사용하고 있다면 문제 없이 실행시킬 수 있지만 홈에서는 이용이 불가능합니다.
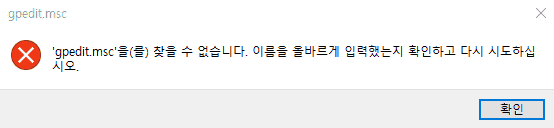
그래서 위와 같이 'gpedit.msc 없음으로 찾을 수 없습니다. 이름을 올바르게 입력했는지 확인하고 다시 시도하십시오.' 오류창이 보이며 홈 버전에서는 사용할 수 없는데 그렇다고 사용을 위해 pro 버전으로 다시 변경해서 윈도우를 설치하는 것은 매우 귀찮게 느껴지실 것입니다. 그래서 이번 글에서는 윈도우10 홈 로컬 그룹 정책 편집기 한글 버전 설치 방법을 소개드리니 첨부드린 파일을 다운로드 받으셔서 해결하시길 바랍니다. 저의 경우도 윈도우 홈 버전을 사용하고 있으며 photothumb 파일이 생기지 않게 설정하기 위해서 이번 글의 방법에 따라 로컬 그룹 정책 편집기를 설치하여 쉽게 해결할 수 있었습니다.
윈도우10 홈 로컬 그룹 정책 편집기 설치 방법
1. 위에 첨부된 로컬 그룹 정책 편집기 설치 파일을 다운로드 받습니다.
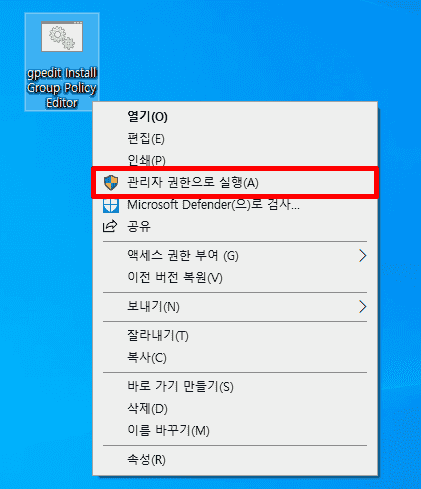
2. 다운된 파일을 마우스 우클릭합니다.
3. 관리자 권한으로 실행을 누릅니다.
로컬 그룹 정책 편집기는 윈도우 내부 설정을 변경하여 설치하는 것이기 때문에 단순히 더블클릭으로 실행할 경우 정상적으로 설치되지 않습니다. 그래서 꼭 관리자 권한으로 실행하여 설치해주셔야 합니다.
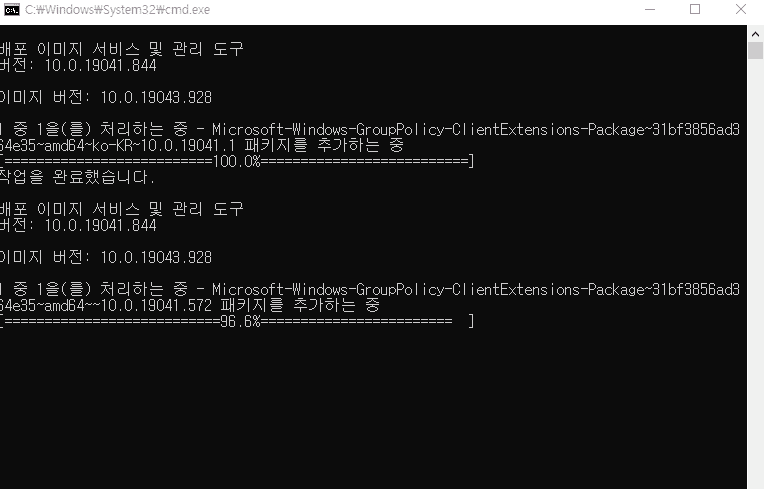
4. cmd 창이 열리며 설치가 시작됩니다.

5. 작업 완료 문구가 보이신다면 아무 키나 눌러서 완료합니다.
'작업을 완료했습니다. 계속하려면 아무 키나 누르십시오' 문구가 나올 때까지 cmd 창을 닫지 마시고 기다려주셔야 합니다. 이제 키보드에서 아무키나 누르시면 cmd 창이 닫히며 설치가 모두 완료됩니다.
로컬 그룹 정책 편집기 실행 확인하기

1. 컴퓨터에서 실행 앱을 검색해서 누릅니다.
실행 프로그램의 단축키인 [윈도우 모양키 + R]을 동시에 눌러서 실행시킬 수도 있습니다.
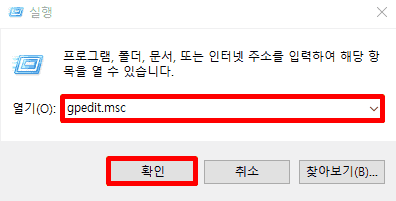
2. gpedit.msc를 입력하고 확인을 클릭합니다.
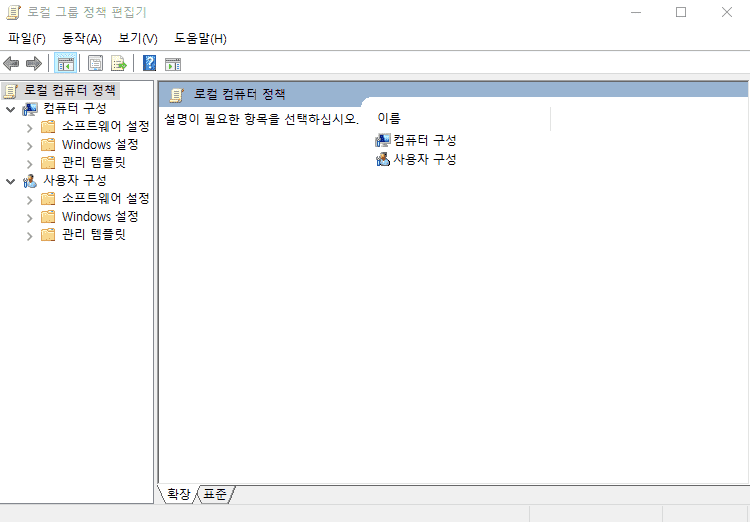
3. 로컬 그룹 정책 편집기가 실행됩니다.
만약 로컬 그룹 정책 편집기가 실행되지 않는다면 컴퓨터를 재시작하시거나 실행창에서 Gpupdate /force를 입력 후 확인을 누르시면 설치 파일이 곧바로 반영시켜주시면 됩니다. 이 후에 다시 gpedit.msc를 입력하면 정상적으로 윈도우10 홈에서 로컬 그룹 정책 편집기가 켜질 것입니다.
마무리
이번 글에서는 윈도우10 홈 버전에서 로컬 그룹 정책 편집기를 설치로 gpedit.msc 없음 오류를 해결하는 방법을 소개드렸습니다. 이후에 윈도우10 컴퓨터를 초기화하시거나 운영체제를 재설치할 경우 편집기 파일이 삭제되어 실행되지 않으니 나중에는 pro 버전으로 변경/설치를 진행하시거나 이번 글에 첨부된 설치 파일을 보관해두신 후 이 글대로 다시 재설치를 진행해주시길 바랍니다.





