윈도우10 컴퓨터 화면 회전 방법 4가지 (단축키 포함)
데스크탑 본체가 하나이더라도 여러 개의 모니터를 연결하면 멀티화면으로 사용하는 환경을 조성할 수 있습니다. 그래서 병원에 가면 의사선생님이 연결해서 사용하는 다중 모니터를 띄어서 사용하고 계시는 것을 자주 볼 수 있고 이러한 모니터들은 하나의 컴퓨터로 연결되어 있기 때문에 마우스나 창을 이동하면 끊김없이 매끄럽게 지원됩니다. 그래서 하나의 모니터는 가로로 사용하고 다른 모니터는 세로로 세워서 이용하는 경우가 많은데요. 저의 경우에도 메인 모니터는 중앙에 가로로 이용하고 양측에는 2개의 모니터를 세로로 회전시킨 상태로 암/거치대로 고정시켜서 이용하고 있습니다.
이렇게 저처럼 모니터를 회전해서 사용하려면 컴퓨터 화면 회전 설정하는 방법을 알고 계셔야 합니다. 회전은 4방향으로 위, 아래, 좌측세로, 우측세로가 지원되기 때문에 내가 원하는 모양대로 화면을 맞춰서 사용할 수 있습니다. 또한 방법은 윈도우 설정이나 그래픽제조사의 프로그램, 인텔의 경우에는 화면 회전 단축키가 있기에 본인에게 맞는 가장 쉬운 방법을 따라서 설정해주시면 됩니다.
윈도우10 컴퓨터 화면 회전하는 방법
윈도우10 화면 회전 단축키 이용하기
본인의 컴퓨터의 내장 그래픽이 인텔(Intel)이라면 컴퓨터 화면 회전 단축키를 이용해서 쉽게 모니터를 돌릴 수 있습니다. 단축키를 누르는 것은 시간이 소요되는 일도 아니기에 한번 아래의 단축키에 맞춰서 눌러보시길 바랍니다.
- CTRL + ALT + ↑: 정방향 회전된 기본 가로 모드입니다.
- CTRL + ALT + ↓: 180도 회전되어 위/아래가 변경됩니다.
- CTRL + ALT + ←: 좌측 면이 위가 되도록 시계 반대방향으로 90도 회전됩니다.
- CTRL + ALT + →: 우측 면이 위가 되도록 시계 방향으로 90도 회전됩니다.
키보드 자판에서 CTRL 키와 ALT키 그리고 화살표 방향키 이렇게 3개를 동시에 눌러주시면 됩니다. 이해를 쉽게 돕기 위해서 각 윈도우10 화면 회전 단축키를 눌렀을 때 보여지는 화면을 첨부드리도록 하겠습니다.
CTRL + ALT + ↑

기본 모니터 화면입니다. 가로모드로 처음 거치한 상태 그대로 상하좌우가 일치합니다.
CTRL + ALT + ← / →
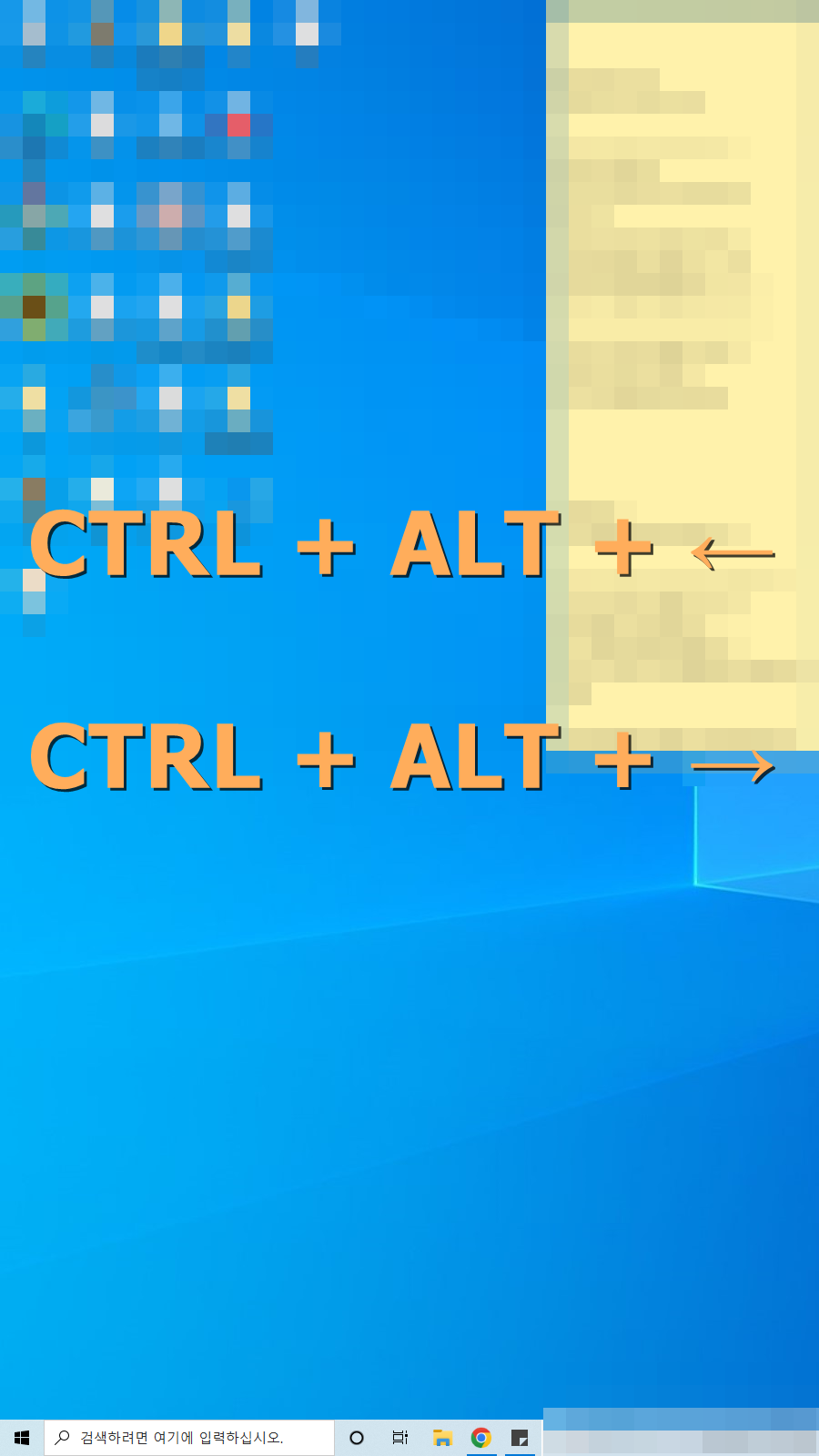
모니터가 좌측/우측면이 상단이 되면서 화면이 회전됩니다. 모니터를 세워서 사용할 때 유용합니다.
CTRL + ALT + ↓
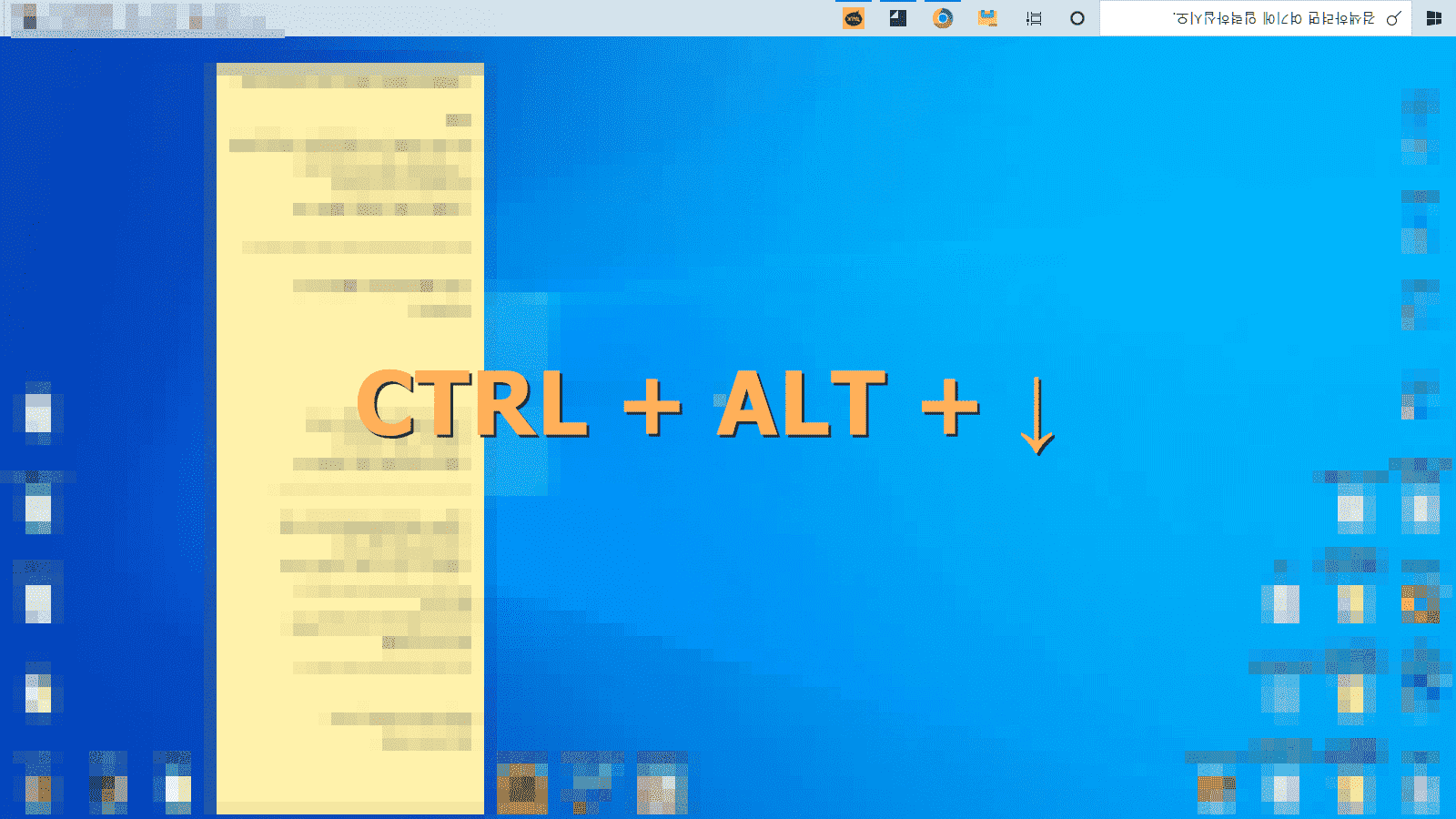
모니터 화면이 기본 방향에서 위와 아래가 정반대로 바뀌게 됩니다.
디스플레이 설정에서 화면 회전하기
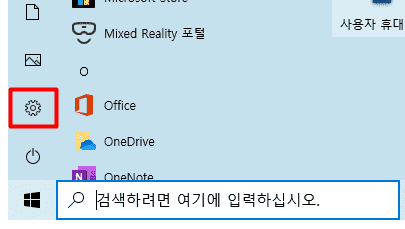
1. 컴퓨터에서 윈도우 시작 버튼을 클릭합니다.
2. 톱니바퀴 설정 버튼을 누릅니다.
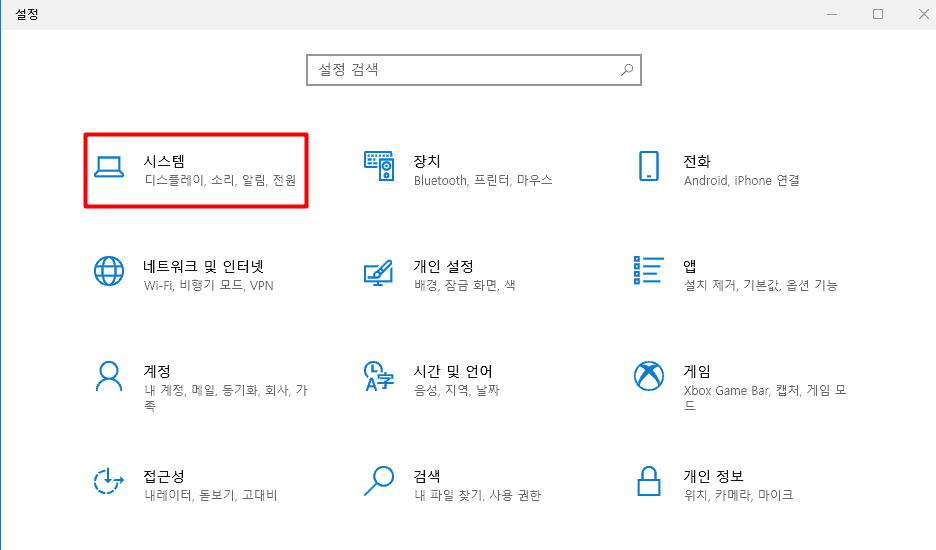
3. 시스템을 클릭합니다.
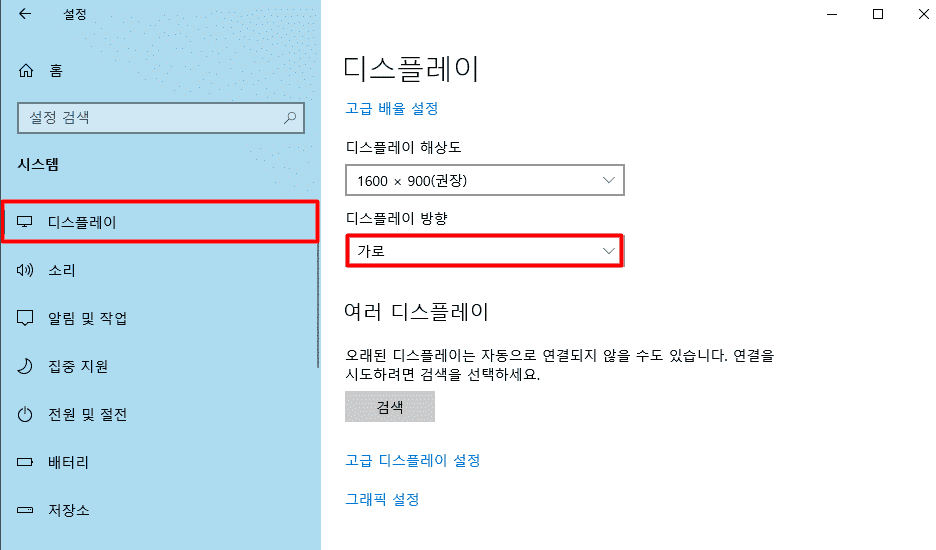
4. 디스플레이 탭에서 디스플레이 방향을 누릅니다.
5. 원하는 방향을 선택합니다.
- 가로
- 세로
- 가로 (대칭이동)
- 세로 (대칭이동)
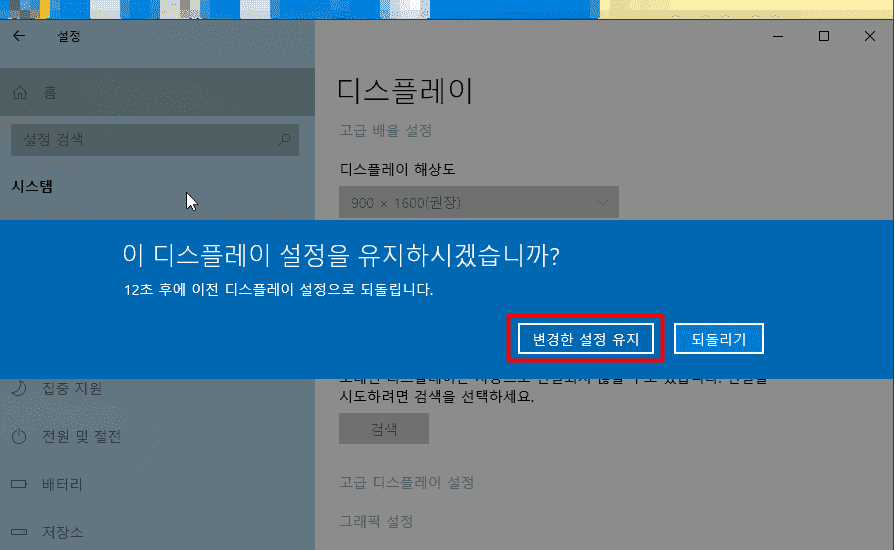
6. 변경한 설정 유지를 클릭합니다.
시간내에 설정 유지 버튼을 누르지 않으면 이전에 화면 방향으로 다시 회전되게 되니 주의하세요.
바탕화면 우클릭 옵션으로 화면 회전하기
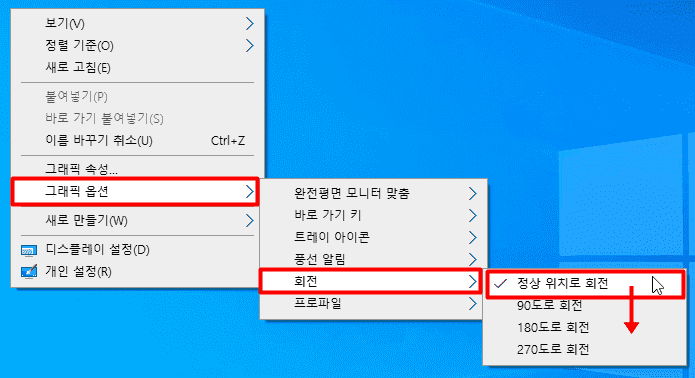
1. 바탕화면 빈공간에 마우스 우클릭합니다.
2. 그래픽 옵션 > 회전 > 방향을 선택합니다.
3. 선택한 방향대로 화면이 회전됩니다.
- 정상 위치로 회전
- 90도로 회전
- 180도로 회전
- 270도로 회전
그래픽 제조사 프로그램으로 화면 회전하기
컴퓨터 그래픽 제조사에서는 모니터 화면을 회전시켜주는 설정을 지원하고 있습니다. 저의 경우 인텔을 이용하고 있지만 AMD 등의 타 제조사 프로그램에서도 모니터 환경 설정을 이용하시면 됩니다.
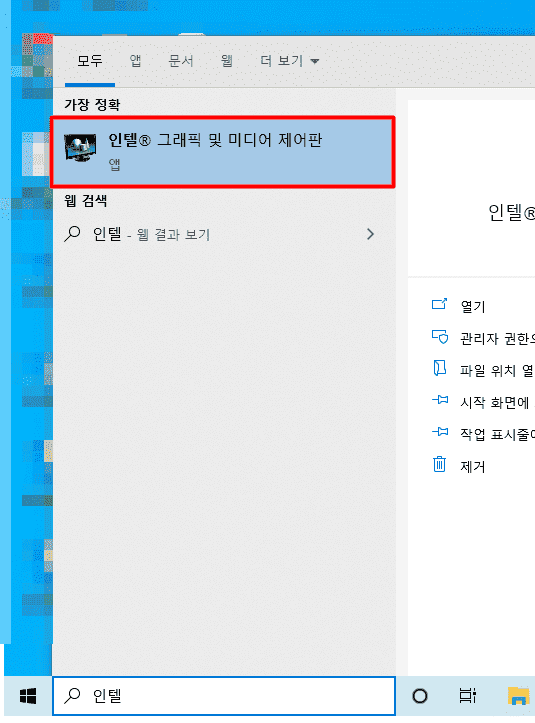
1. 그래픽 제조사 프로그램을 실행합니다.
저는 인텔을 이용하고 있기에 검색창에 [인텔] 검색 후 목록에서 인텔 그래픽 및 미디어 제어판 앱을 눌러 실행해주었습니다. 검색시 나오지 않는다면 인터넷에서 제조사 프로그램을 설치해주셔야 하고 타 제조사를 이용하고 있다면 자신의 그래픽 제조사의 프로그램을 이용하셔야 합니다.
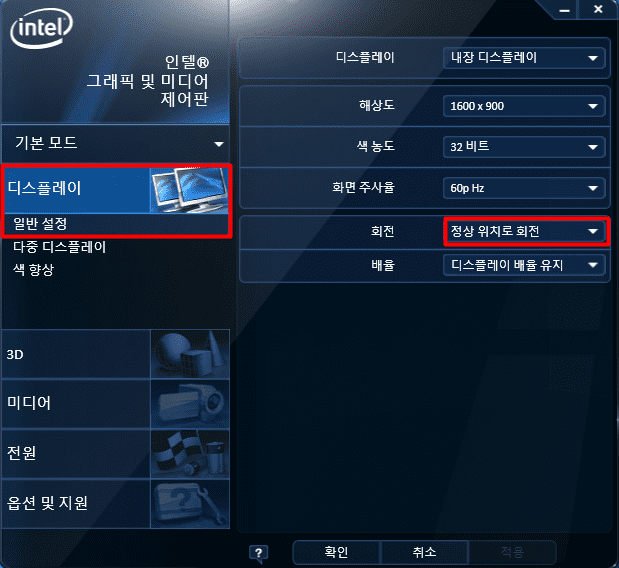
2. 디스플레이 - 일반설정을 클릭합니다.
3. 회전에서 목록을 누릅니다.
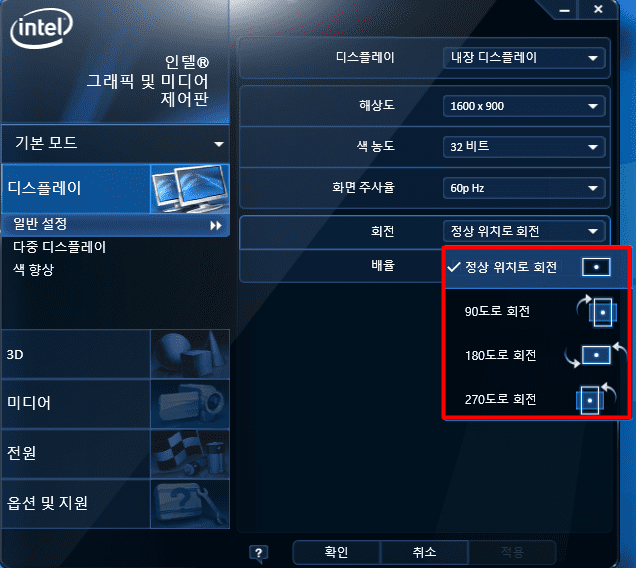
4. 원하는 회전 방향을 선택하면 설정됩니다.
- 정상 위치로 회전
- 90도로 회전
- 180도로 회전
- 270도로 회전
각 방향에 따른 모니터 화면이 이미지로 설명되어 있으니 쉽게 확인하고 적용해주시면 됩니다.
마무리
이번 글에서는 여기까지 윈도우10 컴퓨터 모니터 화면 회전 방법 4가지를 소개드렸습니다. 요즘에는 컴퓨터 성능이 좋아지다보니 보통 모니터 3~4개 정도까지도 거뜬하게 이용할 수 있고 주식이나 코인투자로 집에서도 멀티 모니터를 많이 사용하게 되는데 이번 방법으로 모니터를 하나쯤은 세로로 돌려서 이용해보시는 것을 추천드리고 싶습니다. 화면을 세로로 회전해서 이용을 하게 되면 E북이나 뉴스, 블로그 등을 볼 때 굳이 화면을 아래로 스크롤 하지 않아도 넓은 화면상에서 한번에 읽어볼 수 있어서 매우 편리하기 때문입니다. 많은 도움이 되었기를 바랍니다.





