스마트폰 웹캠 만들기, PC 사용 방법
대면할 수 없는 상황일 때 대학교 또는 학원에서의 강의를 듣기 위하여 온라인으로 수업을 진행하는 곳이 많습니다. 이 경우 수강생의 출석과 강의 내용을 잘 듣고 있는지 확인하기 위해서 수강생들은 반드시 웹캠을 사용하여 원격 수업을 진행하게 됩니다. 이러한 PC의 웹캠 카메라는 대다수의 노트북에는 기본적으로 탑제되어 있어서 온라인 수업을 듣는데 전혀 지장이 없겠지만 가정에서 많이 사용하는 데스크탑에서는 웹캠 카메라가 탑제되어 있지 않으므로 별도로 웹캠을 마련해야 한다는 문제점이 있습니다. 이 경우 단지 온라인 수강을 듣기 위하여 웹캠 구매를 하기에는 돈이 아깝게 느껴지므로 저는 스마트폰을 웹캠으로 활용하는 방법을 추천드리고 싶습니다.
이러한 스마트폰 웹캠 만들기는 지원하는 프로그램을 설치한 후 PC와 스마트폰의 인터넷 연결로 스마트폰에 있는 카메라를 웹캠과 동일하게 사용하는 방법입니다. 스마트폰에서는 앱, 컴퓨터에서는 프로그램만 설치해주면 손쉽게 연동하여 사용할 수 있으므로 본문의 방법을 참고하셔서 지금 바로 이용해보시기 바랍니다.
목차
2. 비브캠 사용 방법 (화면 회전, 화질 변경, 마이크 설정)
스마트폰 웹캠으로 활용하는 방법
스마트폰 웹캠 만들기를 지원하는 프로그램은 다양하지만 제가 사용해본 결과 비브캠 플랫폼이 가장 간편하고, 다른 화상 프로그램과의 연결에도 문제없이 사용이 가능하였습니다. 그래서 소개드리는 방법은 비브캠을 사용한 웹캠 활용이며 컴퓨터 프로그램 설치 > 스마트폰 앱 설치 > 연동 후 사용까지의 과정을 준비해보았습니다.

1. 비브캠 카페 공식 다운로드 주소에 접속하여 Vivcam for Windows 버튼을 누릅니다.
2. 다운로드 받아진 exe 파일을 실행합니다.

3. 언어는 korean을 선택한 후 확인을 클릭합니다.


4. 열려진 설치 창에서 사용전 약관 및 다운받을 폴더를 지정하여 설치를 모두 진행합니다.

5. 소프트웨어 설치 페이지에서 설치를 클릭합니다.

6. 실행된 비브캠 프로그램에서 QR코드를 확인합니다.


7. 스마트폰에서 비브캠 vivcam 어플리케이션을 다운로드 받습니다.
8. 앱을 실행한 후 시작을 클릭합니다.
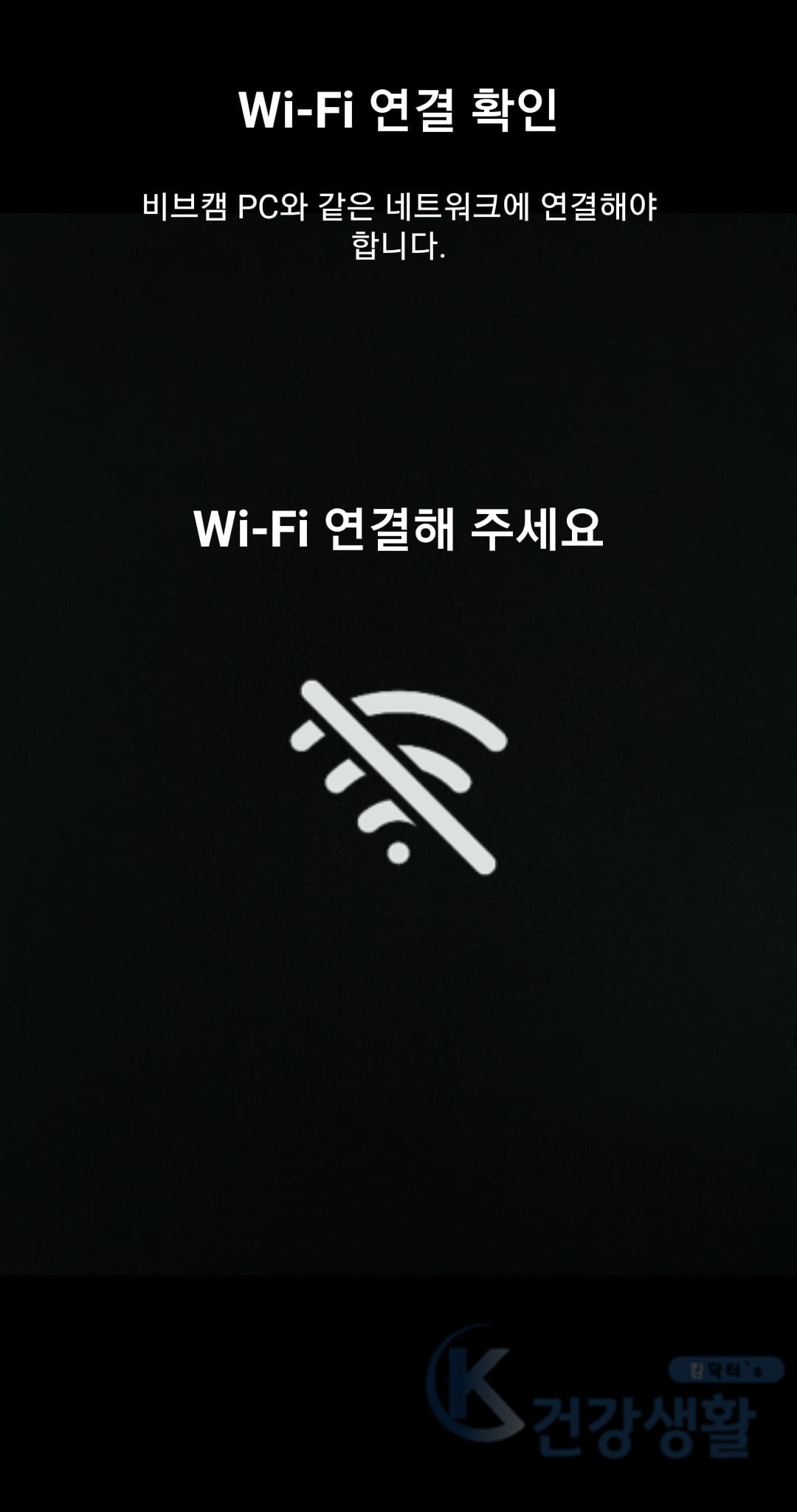
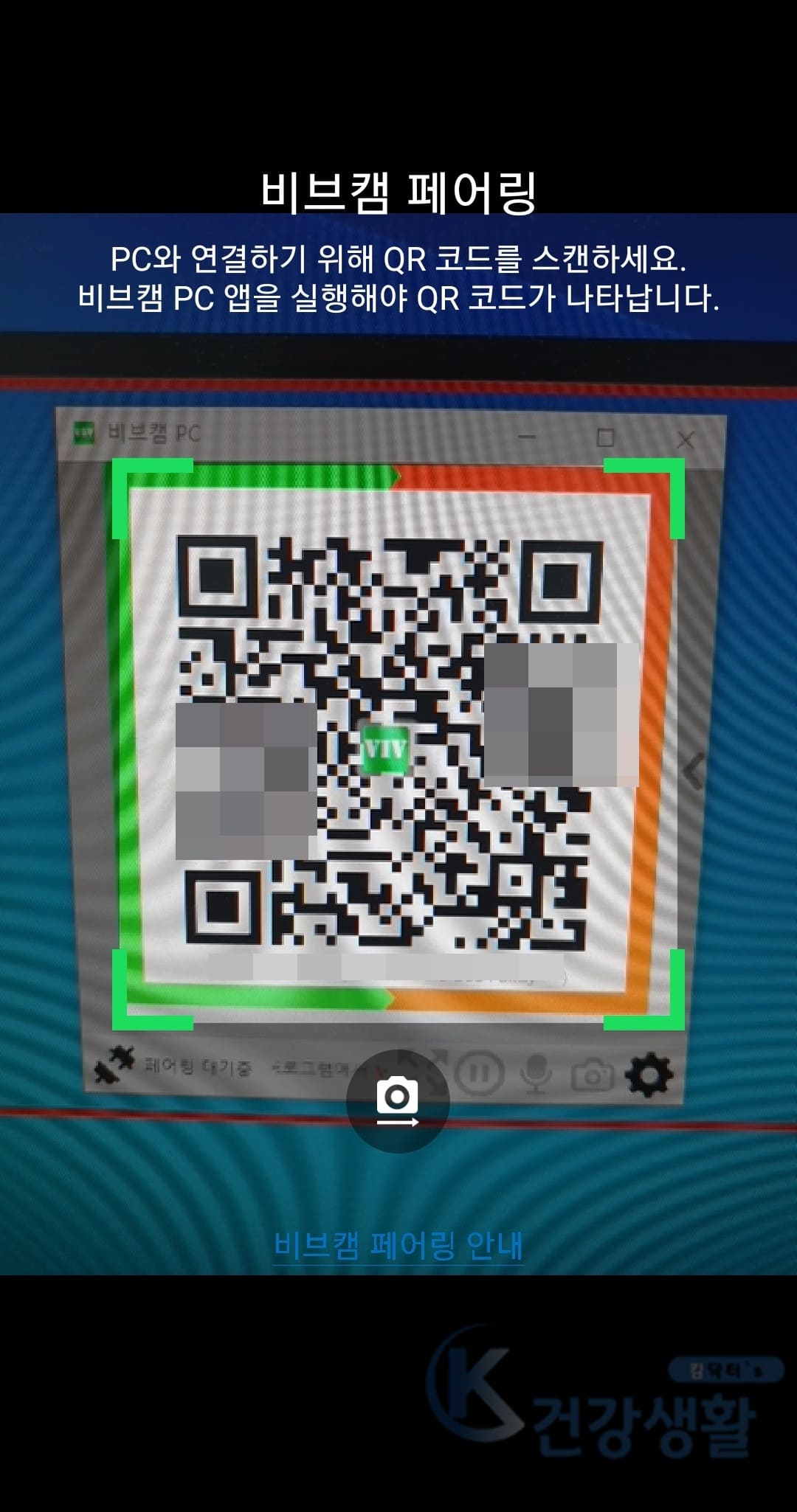
9. PC와 동일한 네트워크 와이파이에 연결합니다.
10. PC 비브캠 프로그램에서 보여지고 있는 QR코드를 스캔합니다.

11. 스마트폰이 웹캠으로 활용되며 카메라 화면이 PC에 출력됩니다.

12. 화상 프로그램에서 카메라로 Vivcam Video를 선택합니다.
13. 이제 스마트폰을 웹캠으로 활용할 수 있습니다.
비브캠 사용 방법 (화면 회전, 화질 변경, 마이크 설정)
비브캠 화면 변경 방법

1. PC 비브캠 프로그램에서 오른쪽 영역 탭을 클릭합니다.
2. ① ~ ④를 이용하여 화면을 변경합니다.
① 좌우반전 (거울모드)
② 상하반전
③ 오른쪽 방향으로 90도 회전
④ 현재 웹캠 화면을 이미지 파일로 저장
화질 변경 방법
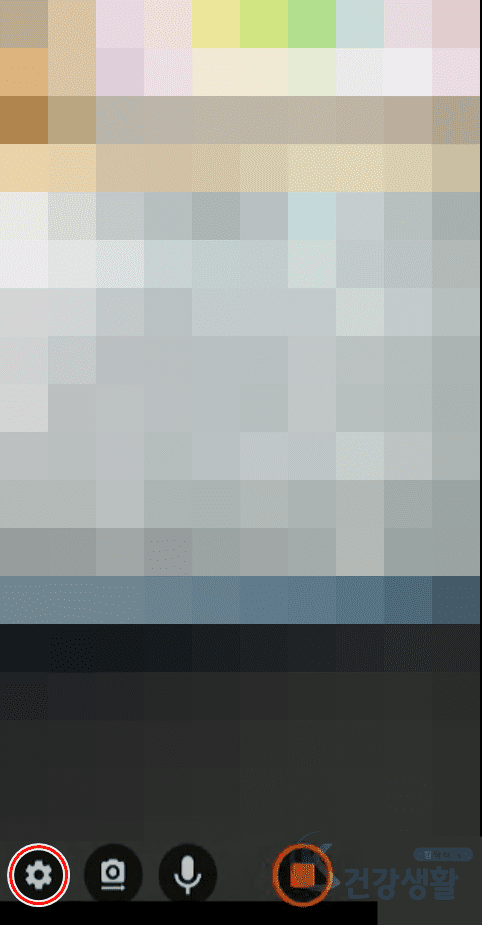
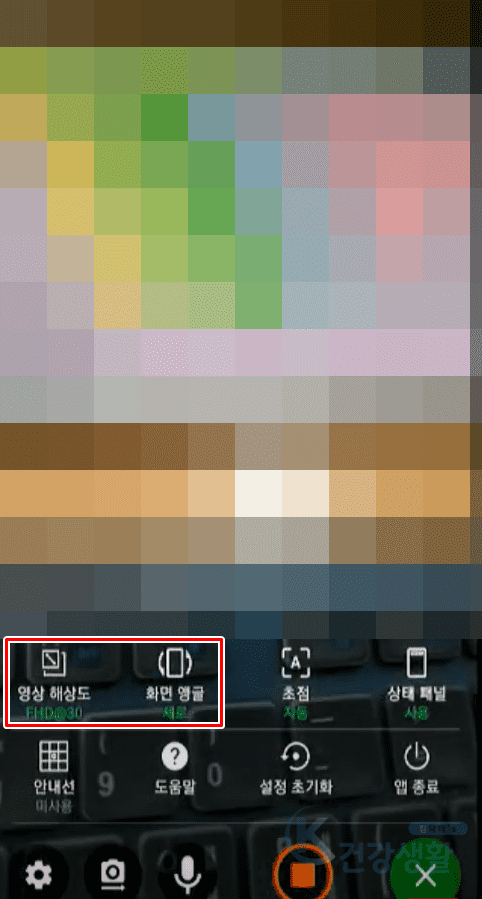

1. 스마트폰 비브캠 어플리케이션에서 좌측 하단 설정을 누릅니다.
2. 영상 해상도를 클릭합니다.
3. FHD ~ 180P까지 화질을 변경할 수 있습니다.
※ 상단의 해상도가 높을수록 고화질로 스마트폰 웹캠을 활용할 수 있습니다.
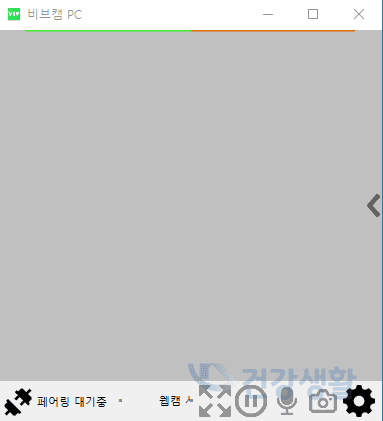
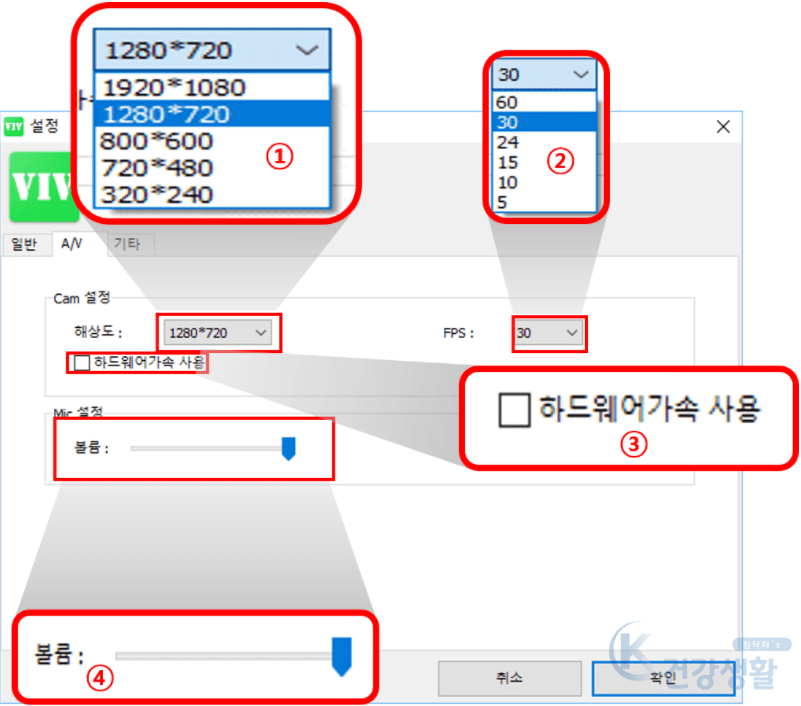
※ PC 비브캠 프로그램에서도 설정을 눌러 해상도를 변경하거나, FPS 조절, 마이크 볼륨 설정이 가능합니다.
비브캠 마이크 설정 방법

1. 비브캠 프로그램 하단에서 마이크 이름을 확인합니다.
※ 마이크 이름은 둘 중 하나로 Microphone (vivCam Audio) 또는 Line in (VivCam Audio) 입니다.
2. 화상 프로그램에서 마이크 설정으로 확인한 마이크이름을 지정합니다.
3. 화상프로그램에서 스마트폰 마이크 및 카메라로 웹캠을 이용할 수 있습니다.





