갤럭시 사진 날짜 및 시간 변경 방법 (표시 확인과 수정하기)
스마트폰 갤럭시에서 카메라로 사진을 찍을 경우 갤러리에 저장되는데 사진의 상세정보 안에는 메타데이터가 추가됩니다. 이 메타데이터에는 사진을 찍은 날짜와 시간, GPS 위치정보 값까지 담겨있기 때문에 사진의 상세 정보를 확인하면 갤럭시에서 이 사진이 날짜와 시간이 언제인지와 어디서 찍은 것인지 쉽게 확인이 가능합니다.
여행이나 맛집을 자주 다니시는 분들은 이러한 사진들의 메타데이터 값(날짜, 시간, 위치)를 중요시 여기기 때문에 고화질 여부를 떠나 원본으로 보관하시는 경우가 많습니다. 또 이런 정보들로 인해서 온라인 드라이브에 사진을 넣으면 날짜별로 찍은 사진과 장소별로 정리된 사진을 확인할 수 있기 때문에 사진의 상세정보를 관리해주는 것이 좋습니다.
그래서 이번 포스팅을 읽어보신다면 갤럭시의 갤러리에서 사진의 날짜 및 시간을 표시해서 확인하는 방법과 사진 날짜 및 시간을 변경하는 방법을 알아보실 수 있습니다. 이러한 상세정보 값을 내가 마음대로 수정하는 것이 가능하고, 메타데이터값이 없는 사진이더라도 직접 정보들을 넣어줄 수 있기에 편리하게 사용해보시길 바랍니다.
목차
갤럭시 사진 날짜 및 시간 표시 방법
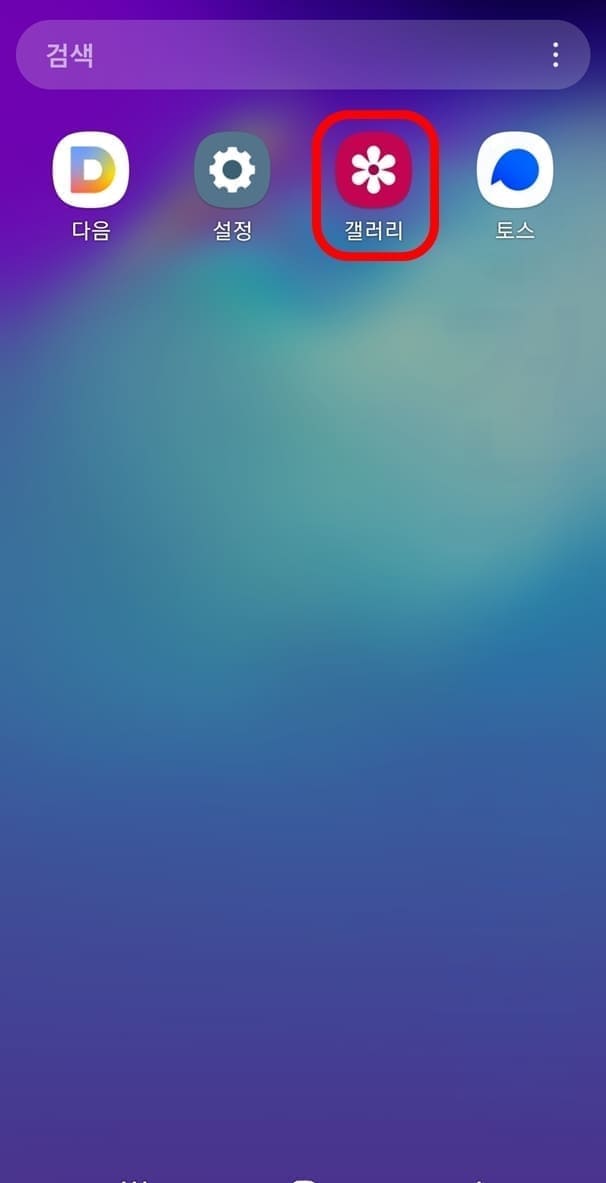
1. 갤럭시에서 갤러리 앱을 실행합니다.
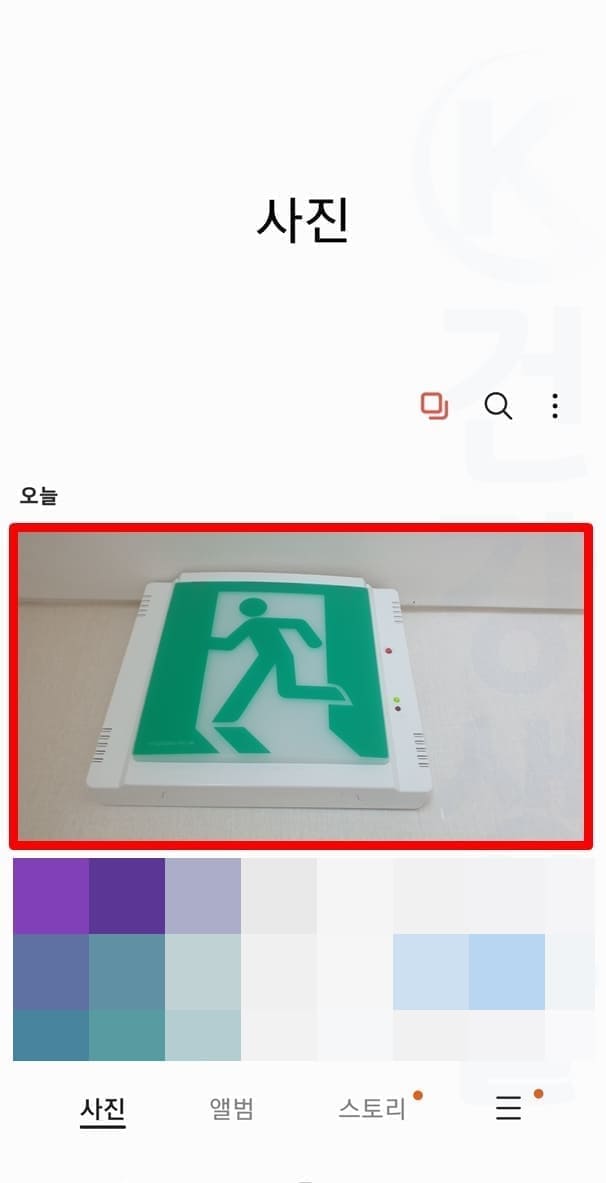
2. 날짜와 시간을 확인하고 싶은 사진을 선택합니다.

3. 더보기 버튼을 클릭합니다.
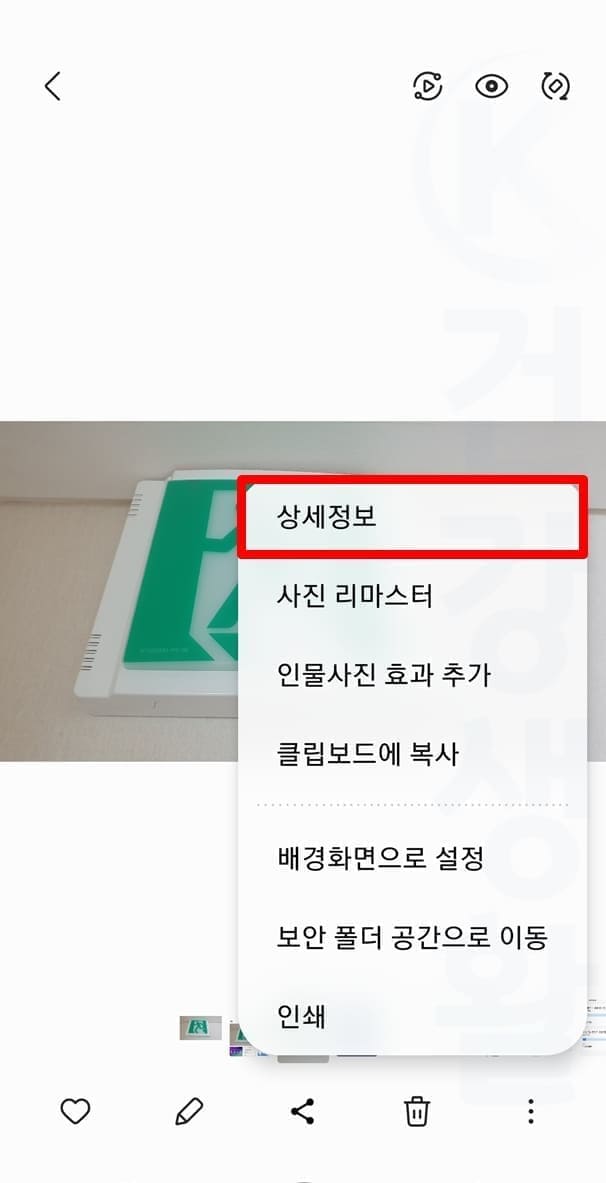
4. 상세정보를 누릅니다.
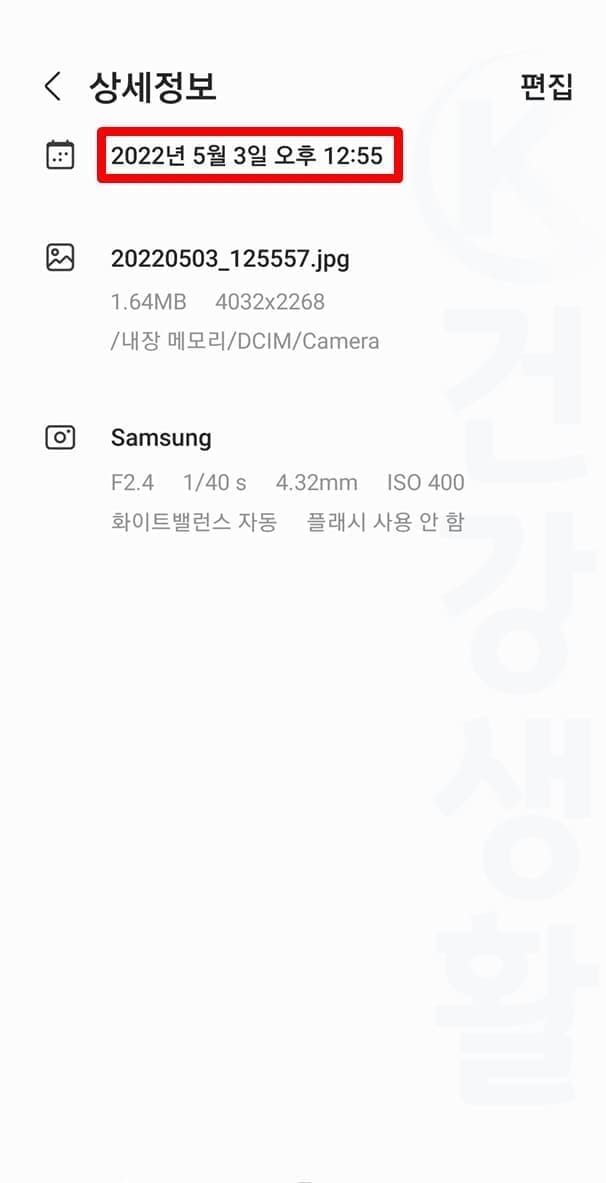
5. 사진을 촬영한 날짜 및 시간 표시를 확인합니다.
이곳 상세정보 표시에서는 날짜 및 시간뿐만 아니라 GPS 위치정보와 디바이스 카메라 설정까지 확인할 수 있습니다.
사진을 밀어서 날짜 및 시간 표시하는 방법
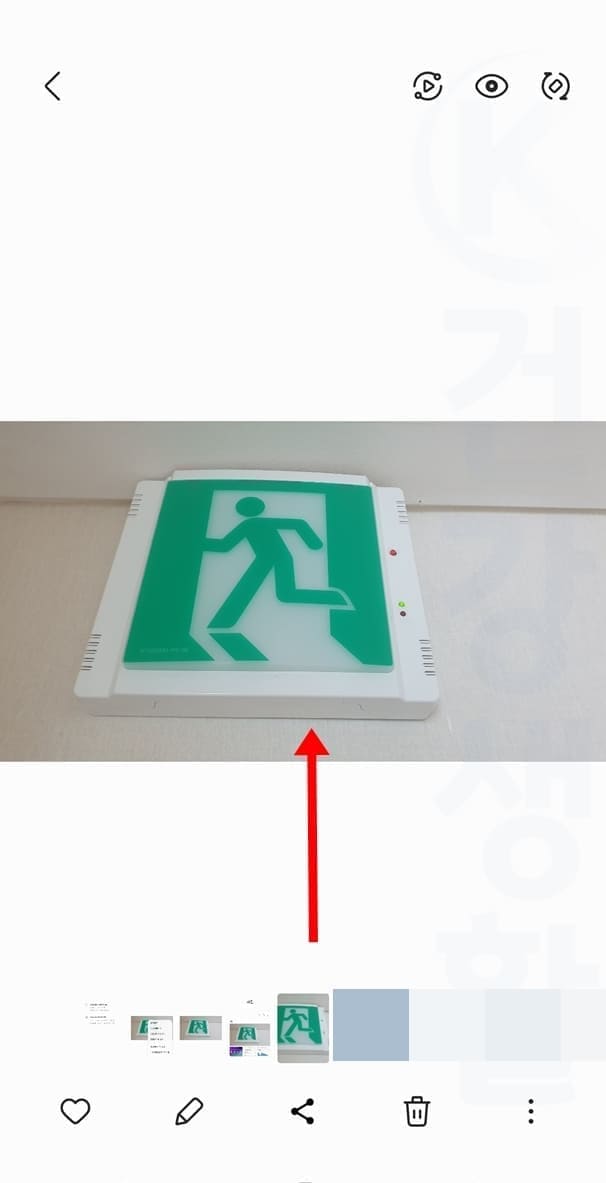
1. 날짜 및 시간을 표시하고 싶은 사진을 클릭합니다.
2. 화면을 위로 끌어서 올립니다.
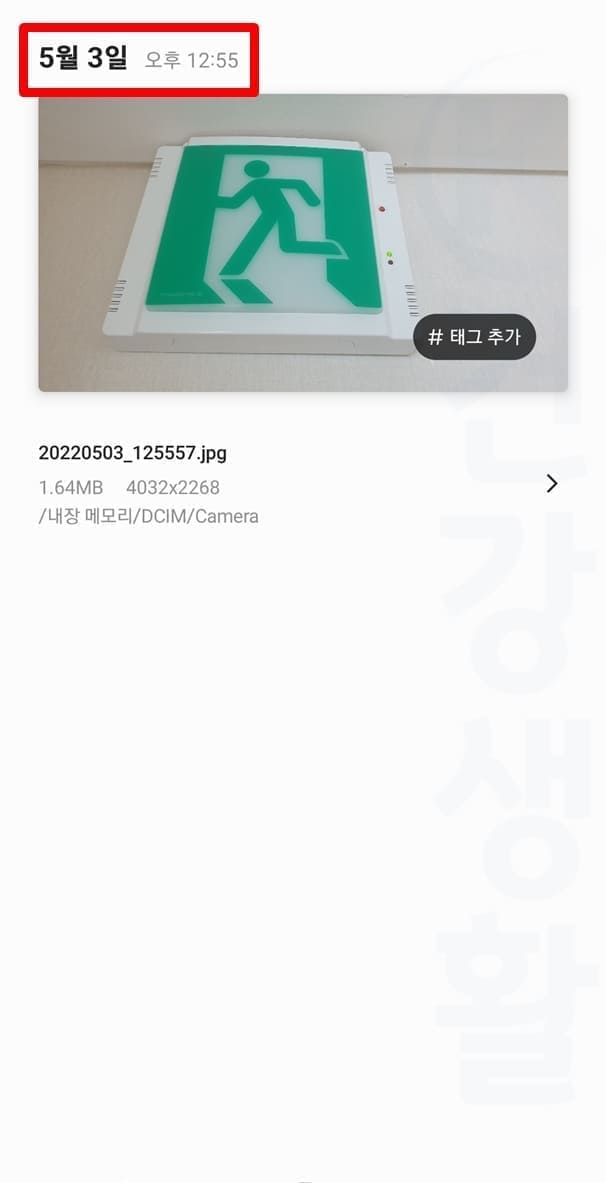
3. 사진의 날짜와 시간을 표시할 수 있습니다.
갤럭시 사진 날짜 및 시간 변경 방법
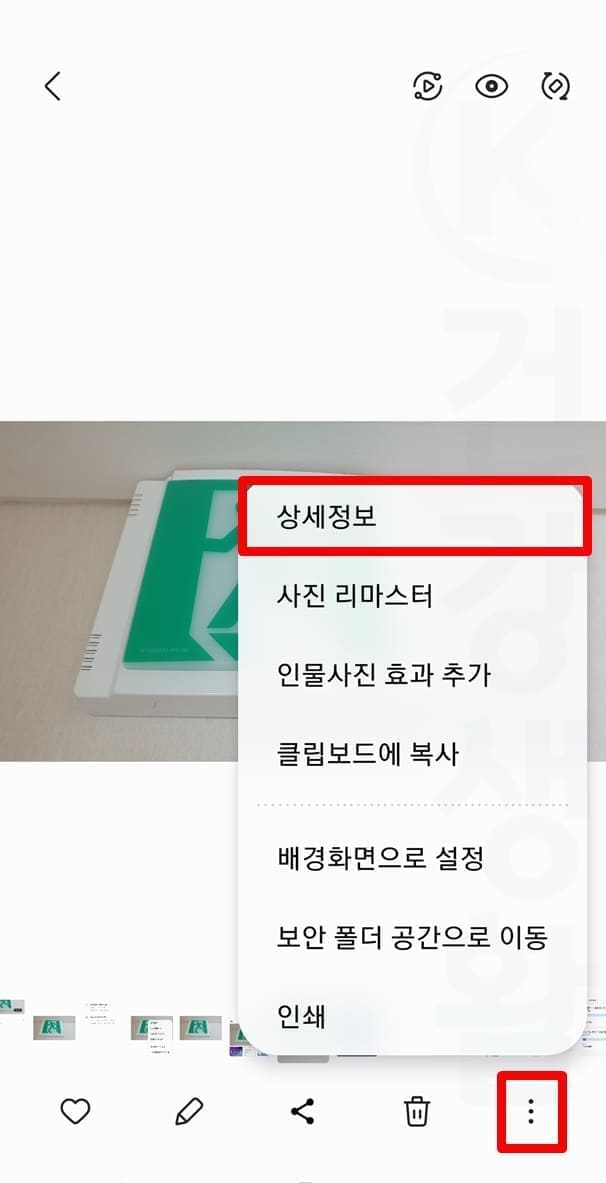
1. 사진의 날짜와 시간을 수정하고 싶은 사진을 클릭합니다.
2. 더보기 버튼을 누르고 상세정보를 클릭합니다.
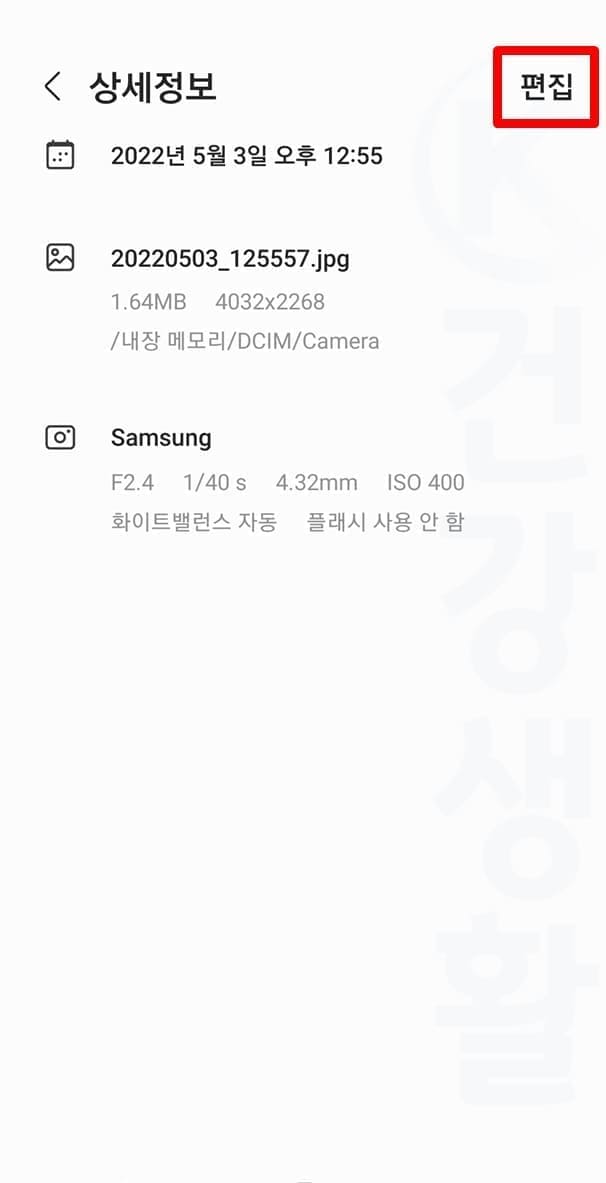
3. 편집 버튼을 누릅니다.
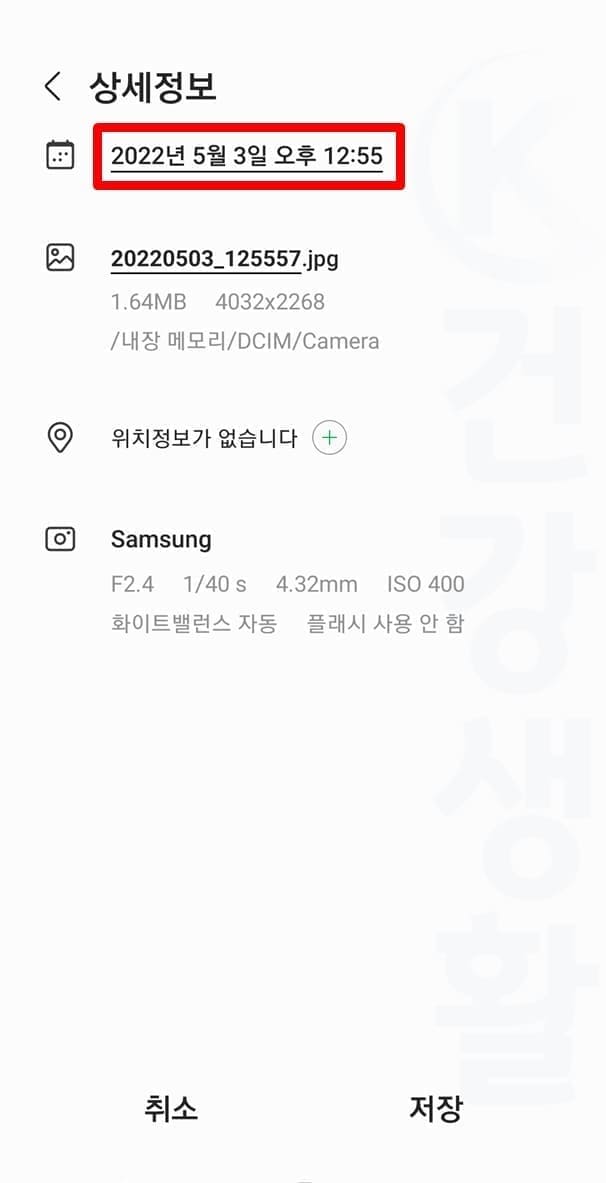
4. 표시된 날짜 및 시간을 클릭합니다.
날짜와 시간 정보가 없는 사진의 경우엔 +버튼이 보여지며 +버튼을 눌러 날짜/시간을 넣어주시면 됩니다.
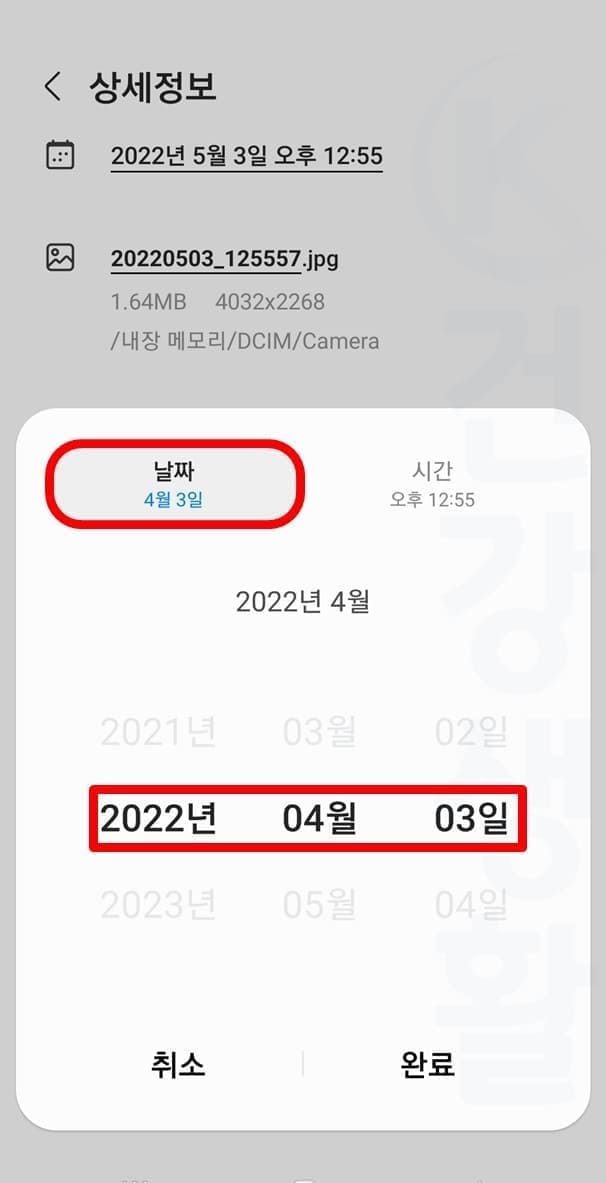
5. 날짜 탭에서 년도, 월, 일을 설정합니다.
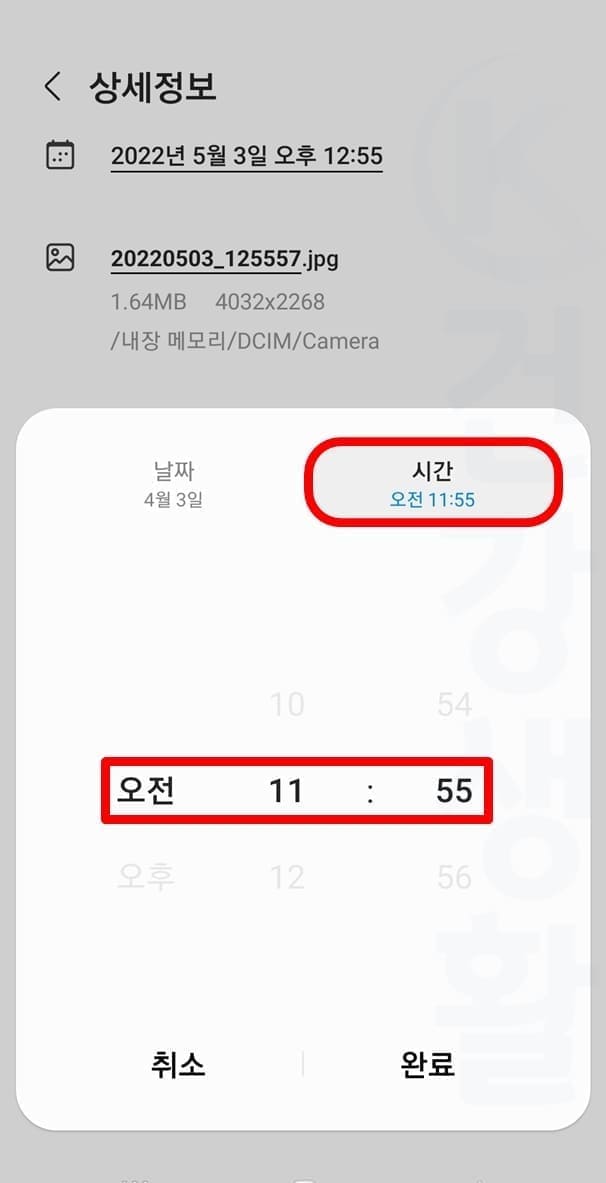
6. 시간 탭에서 오전/오후, 시간, 분을 설정합니다.
7. 완료 버튼을 클릭합니다.
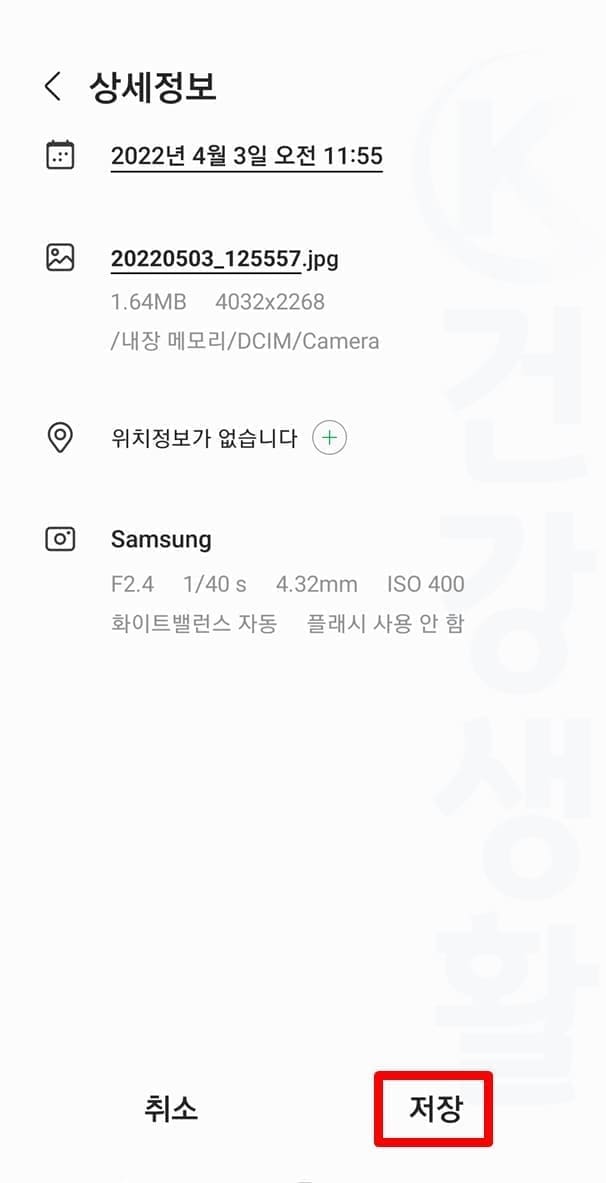
8. 상세정보에서 저장 버튼을 누릅니다.

9. 사진의 날짜 및 시간이 변경되었습니다.
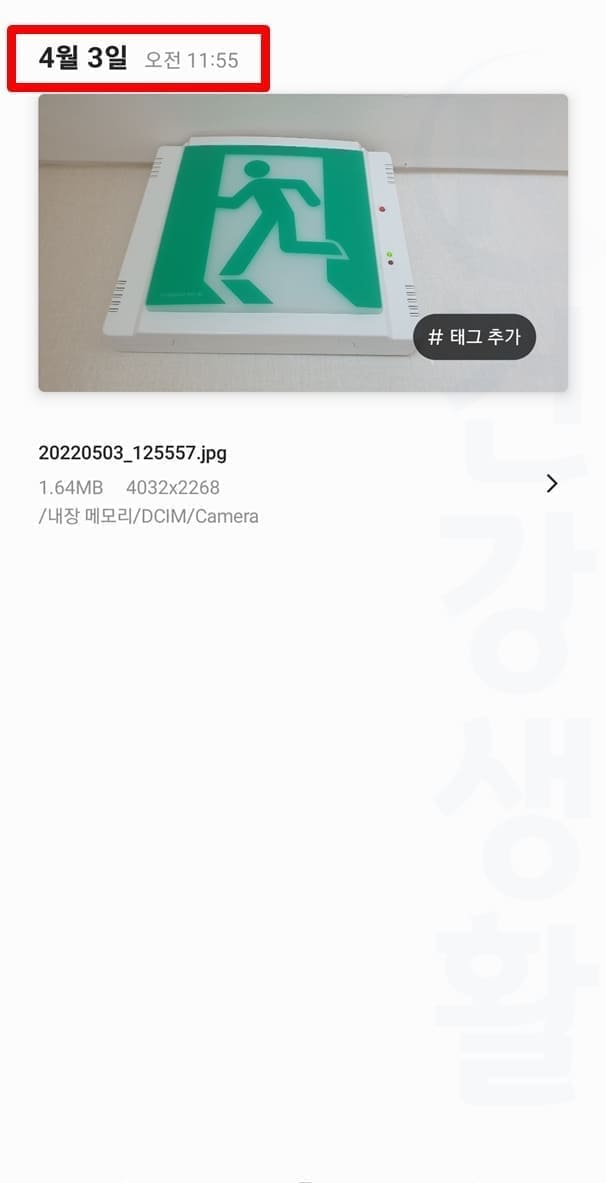
사진을 위로 끌어서 확인하는 두번째 표시 방법으로도 사진 날짜 및 시간이 변경된 것을 볼 수 있습니다.
이렇게 사진의 원본 상세정보 값을 표시하거나 수정하면 날짜별, 위치별 사진을 쉽게 정리해서 관리할 수 있으니 유용하게 이용하시길 바랍니다.





