갤럭시 및 아이폰 영상통화 방법 (설정 및 기능 총정리)
친구들이나 가족과 연락을 주고 받을 때 우리는 보통 일반전화를 하게 됩니다. 이렇게 일반전화는 목소리를 주고 받는 음성통화로 대화를 나누게 됩니다. 그런데 상대방의 얼굴까지 확인하며 통화를 하고 싶을 때가 있습니다. 이럴 때에는 영상통화를 사용하시면 되는데 평소 많이 사용되는 기능이 아니다보니 생소하여 사용에 어려움을 느끼시는 분들이 많은 것 같습니다. 그래서 오늘 글에서는 갤럭시 및 아이폰에서 어떻게 영상통화를 할 수 있는지 설정과 기능을 총정리해보도록 하겠습니다. 먼저 글을 시작하기 앞서서 일반전화 앱에서 사용하는 영상통화의 경우엔 별도의 통신사 요금이 부과될 수 있음으로 자신이 사용하고 있는 요금제가 영상통화를 제공하는지, 제공한다면 몇분이나 무료로 사용할 수 있는지 미리 확인하는 것이 중요합니다. 그 이유는 음성전화와는 달리 영상통화는 서로간 카메라 영상을 실시간으로 보여줘야하기 때문에 더 비싼 데이터 요금이 적용되기 때문입니다. 그렇기에 폭탄요금을 받을 수 있으니 주의가 필요합니다.
그래서 제가 추천하는 것은 와이파이가 연결된 상태라면 몇시간이고 무료로 사용할 수 있는 카카오톡 영상통화 방법을 추천드리고 싶습니다. 메시지로 연락을 주고받는 우리에게 익숙한 카톡에서는 상대방과 무료 영상통화 기능을 제공하고 있기에 매우 편리합니다. 중요한 것은 아이폰 갤럭시간 영상통화는 불가능하기에 일반 전화 앱이 아닌 카카오톡 앱을 통해서 아이폰 갤럭시 영상통화를 할 수 있다는 것입니다. 따라서 이번 갤럭시 및 아이폰 영상통화 방법을 참고하신다면 이제 언제, 어디서나 요금 걱정없이 상대방과 마음껏 얼굴을 보며 통화하실 수 있을 것입니다.
목차
갤럭시 기본 전화 앱에서 영상통화 방법

1. 갤럭시에서 기본 전화 앱을 실행합니다.
2. 상대방을 선택한 후 영상통화 버튼을 클릭합니다.
영상통화를 거는 방법은 2가지가 있는데 하나는 연락처에 저장된 상대방을 찾아서 클릭한 후 영상통화 버튼을 누르는 것이고, 나머지 하나는 상대방의 연락처를 다이얼패드에 입력한 후 영상통화 버튼을 누르는 것입니다. 편하신 방법으로 통화를 걸어주시길 바랍니다.
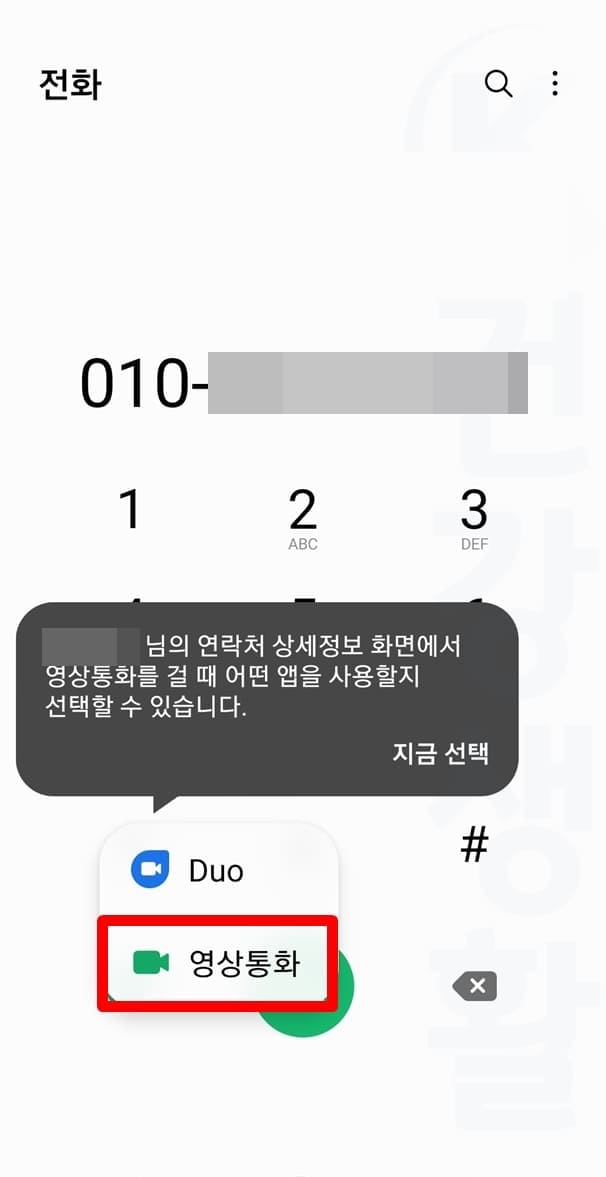
3. 영상통화에 사용할 앱으로 영상통화를 선택합니다.
갤럭시에서는 Duo 또는 영상통화 앱을 선택해서 사용할 수 있습니다. 이 때 듀오는 별도의 전화번호 인증과정이 필요할 뿐만 아니라 기본 영상통화보다 사용법이 어렵기에 비추천드립니다.

4. 상대방이 수신받으면 영상통화가 시작됩니다.
이제 갤럭시에서 상대방과 영상통화를 할 수 있습니다. 좌측의 작은 화면이 내 스마트폰 전면카메라가 보여주는 화면입니다. 그리고 큰 화면에 보여지는 영상이 바로 상대방의 카메라 화면입니다. 아래의 사용법을 함께 확인하신 후 갤럭시에서 영상통화를 즐겨보시길 바랍니다.
갤럭시 영상통화 기능 소개 및 사용법
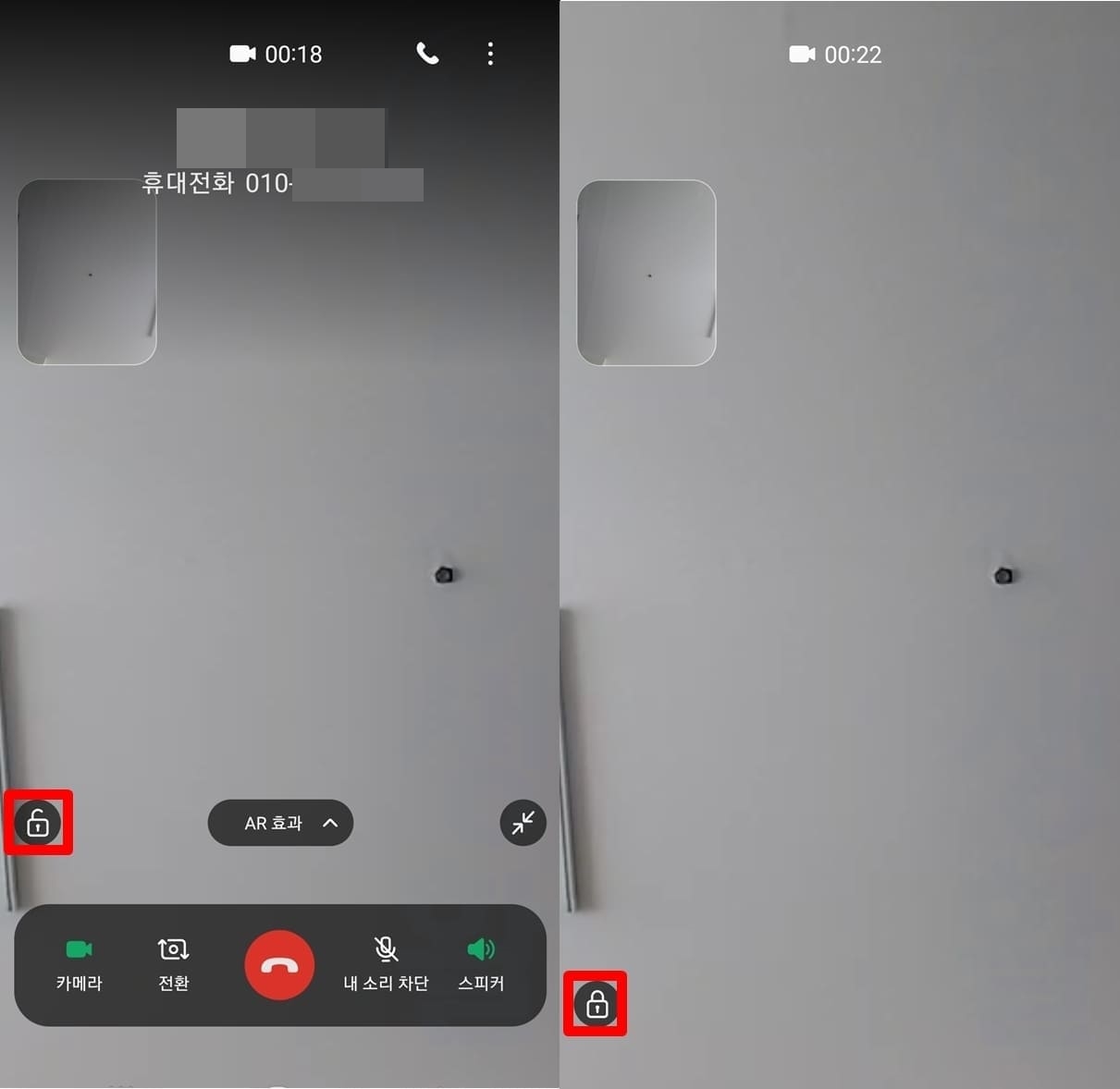
① 영상통화 화면 잠금 기능
갤럭시 영상통화 화면 좣그 하단에서 자물쇠 모양 아이콘을 누릅니다.그러면 화면에 보여지던 다양한 기능 버튼들이 사라지며 온전히 나와 상대방의 영상통화 화면만 나오게 됩니다. 또한 화면을 터치했을 때 동작되지 않게 화면잠금 상태가 되기에 영상통화시 오클릭으로 통화가 꺼지거나 원하지 않던 기능이 사용될 일을 사전에 방지할 수 있습니다. 사용 후에는 다시 잠긴 자물쇠 버튼을 누르면 영상통화 잠금 기능이 해제됩니다.
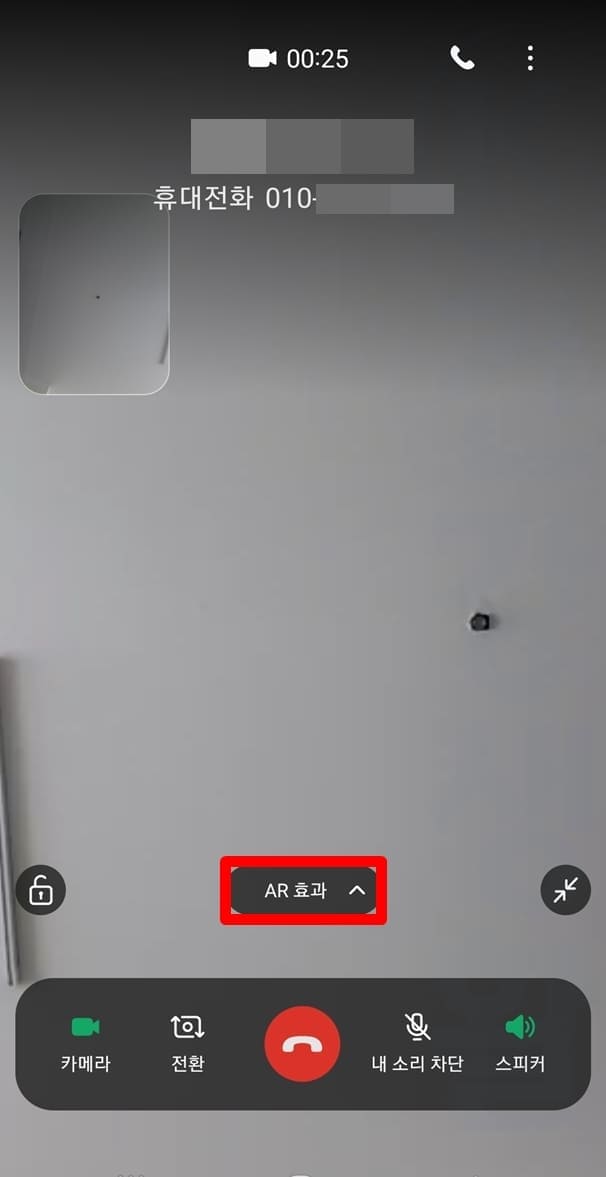
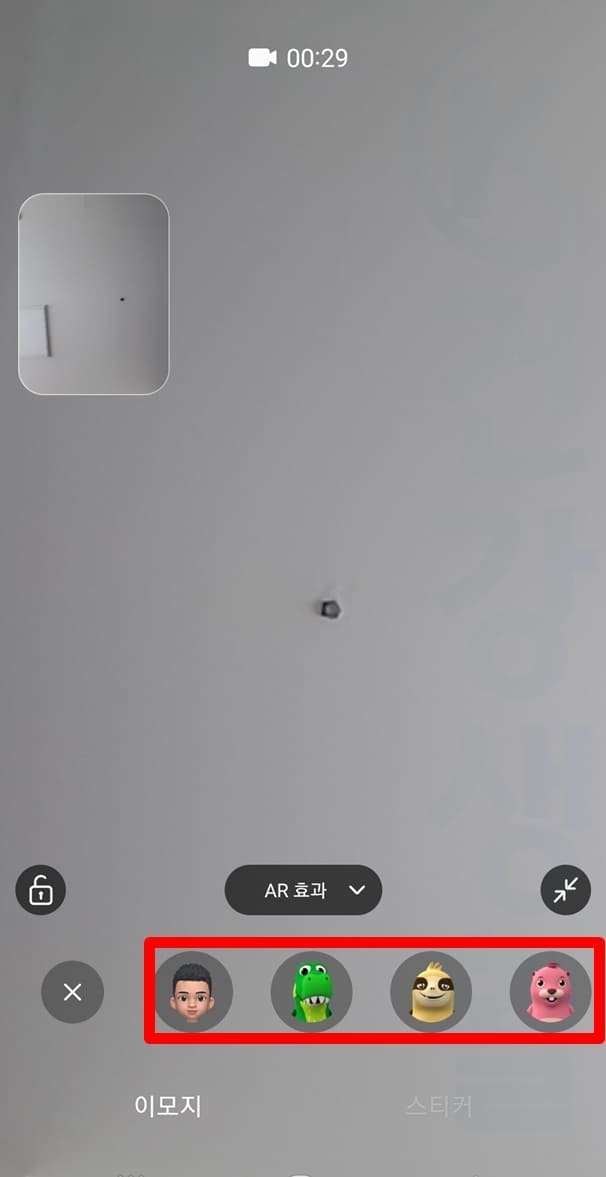
② AR 이모지 영상 효과 기능
갤럭시 영상통화에서는 AR 효과를 적용하여 다양한 캐릭터를 얼굴에 입혀 재밌는 통화를 즐길 수 있습니다. AR효과를 클릭한 후 사용하고 싶은 이모지나 스티커를 선택합니다.
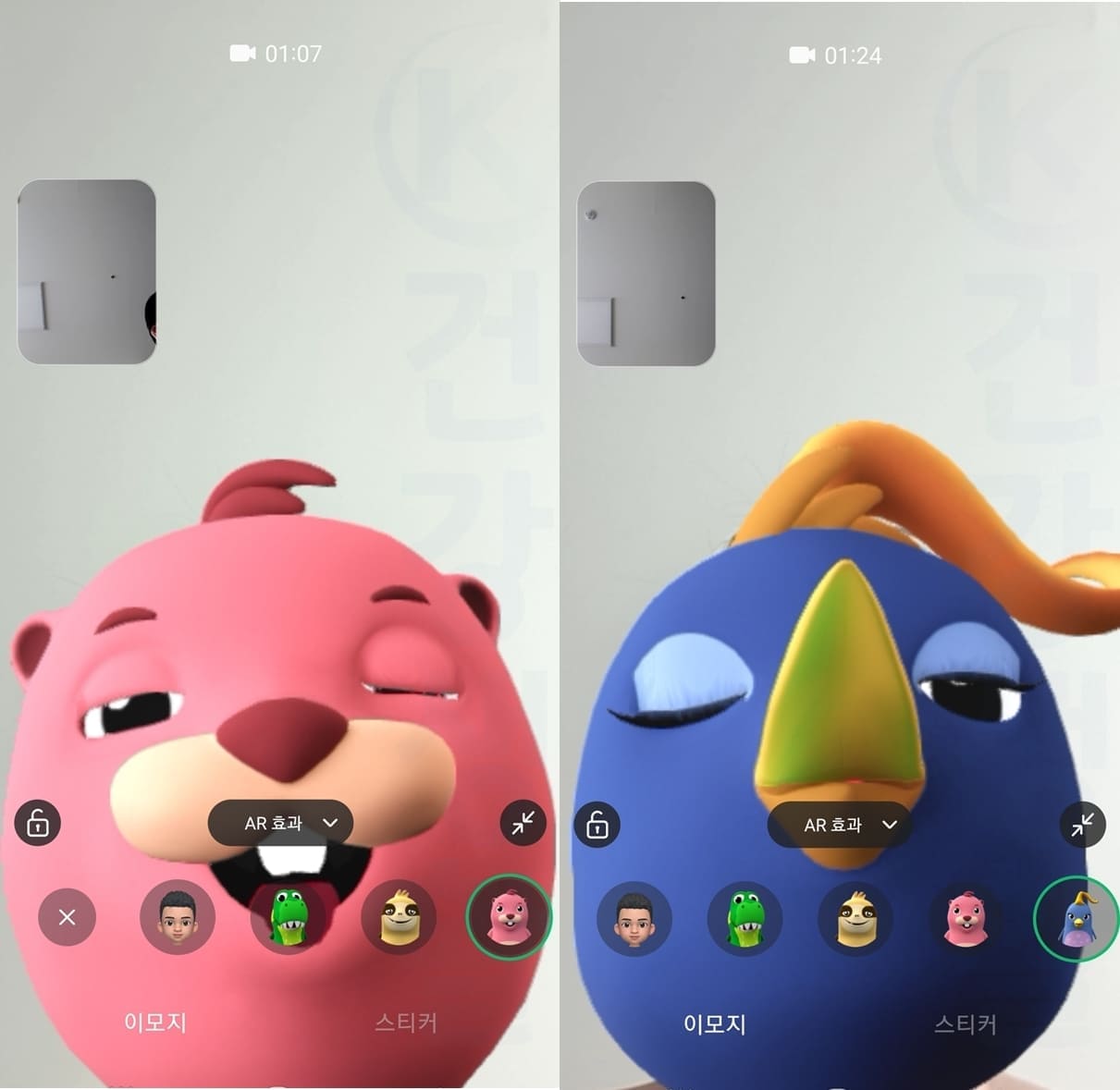
내 얼굴에 바로 적용되며 나의 표정에 따라 이모지와 스티커도 똑같이 변경되게 됩니다. 재밌는 AI 얼굴 인식 기능으로 꼭 한번 이용해보시는 것을 추천드립니다.
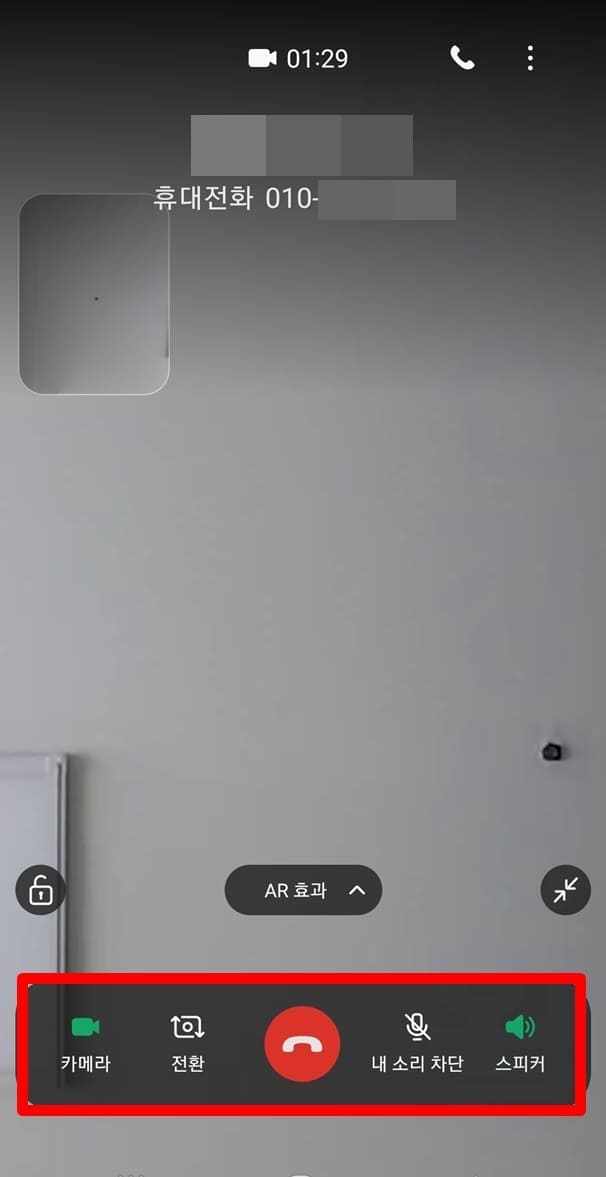
③ 카메라 및 소리 설정 기능
하단에 보여지는 버튼목록에서는 카메라와 소리 관련 기능들을 이용할 수 있습니다. 좌측에서부터 카메라버튼을 누르면 화면켜기/끄기, 전환버튼을 누르면 전면/후면 카메라 전환, 내소리차단을 누르면 영상통화시 내 소리가 나오지 않으며 다시 누르면 다시 소리가 나옵니다. 스피커를 누르면 스피커폰으로 전환됩니다. 가운데에 있는 빨간색 전화버튼을 누르면 갤럭시 영상통화가 종료됩니다.
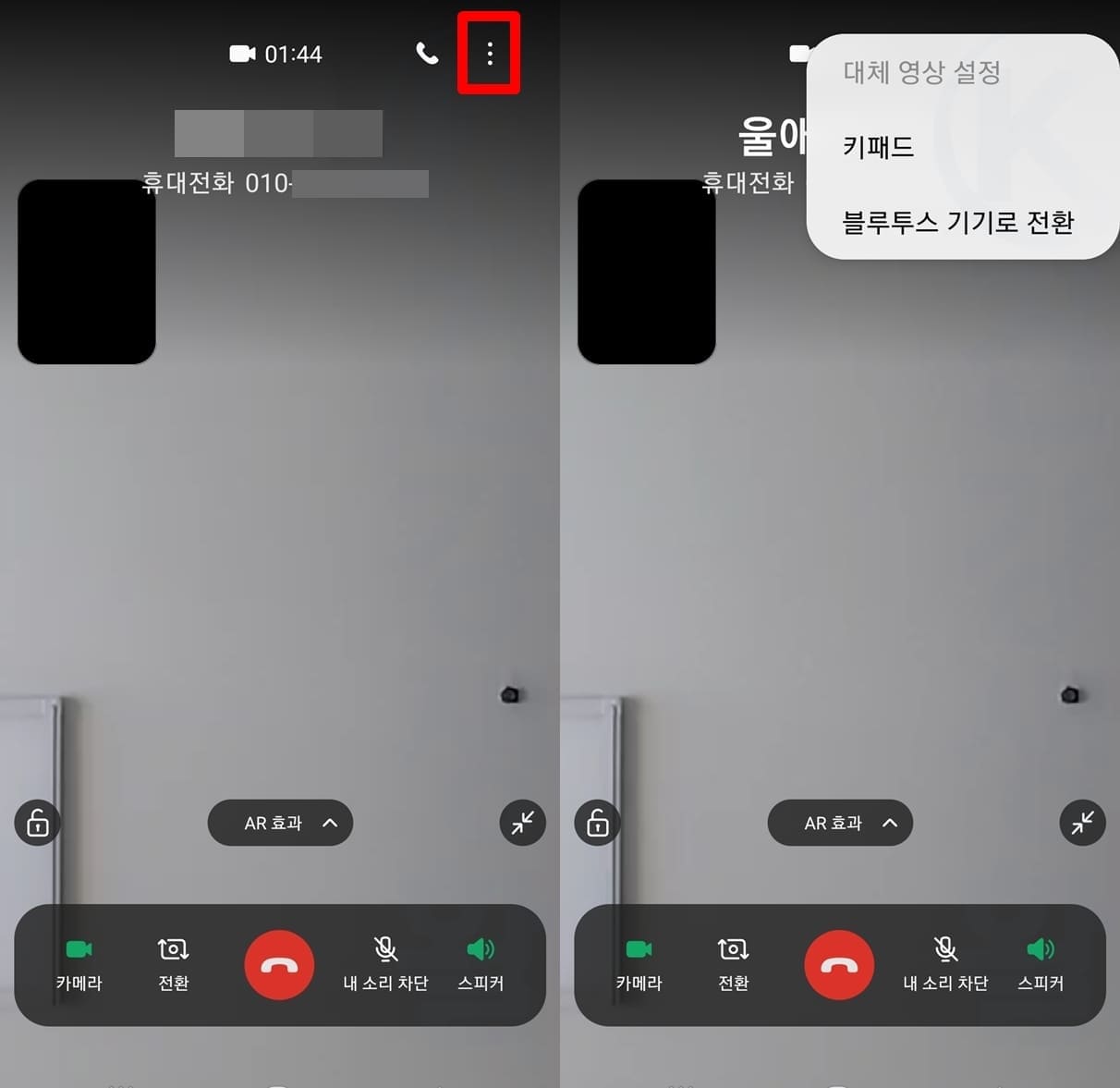
④ 키패드 및 블루투스 기기로 전환 기능
현재 갤럭시 영상통화 중에 키패드를 입력하고 싶거나 블루투스 기기에 연결하여 소리를 듣고 싶다면 상단 우측 더보기 버튼 > 키패드 또는 블루투스 기기로 전환을 이용하시면 됩니다.
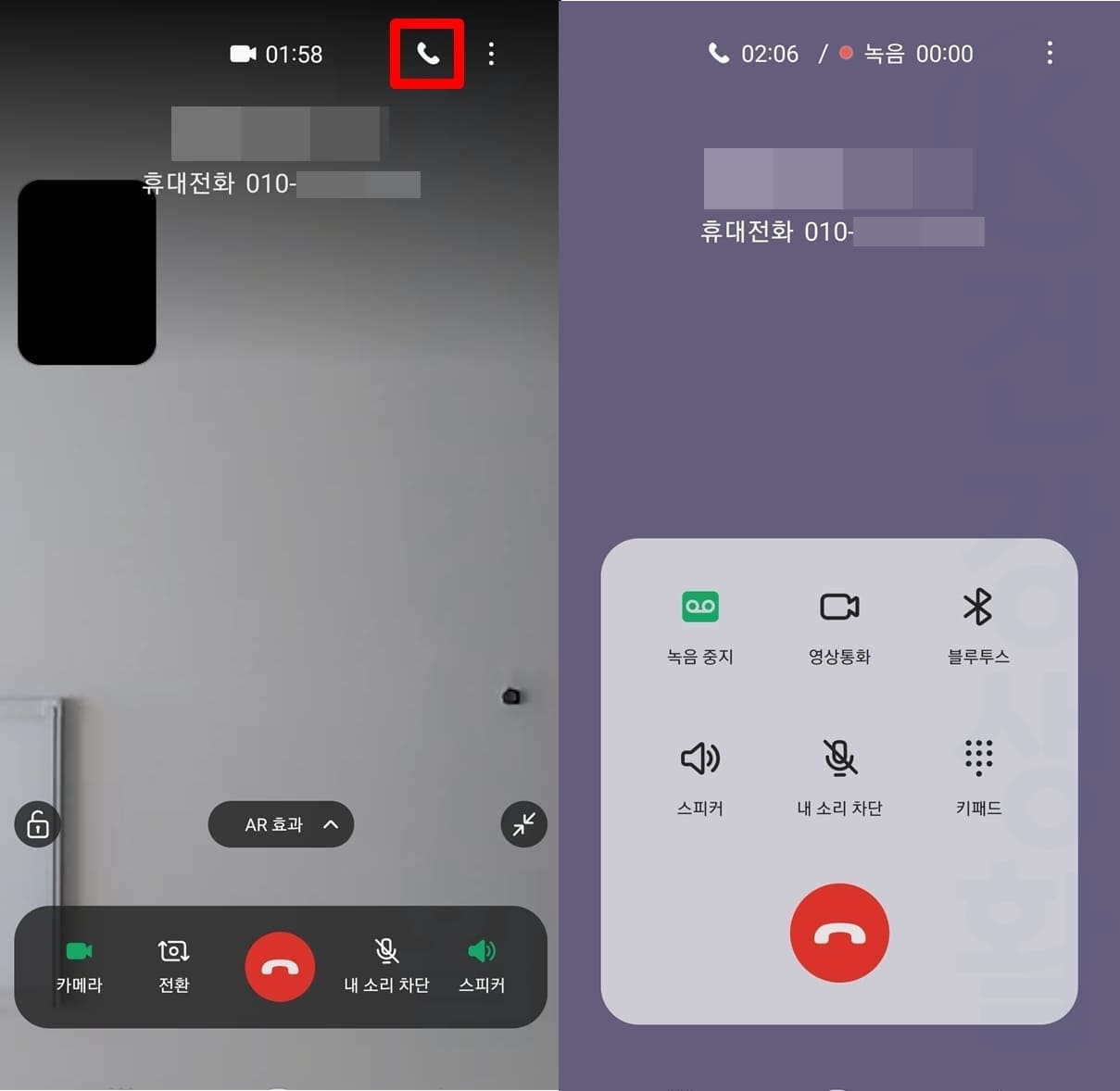
⑤ 영상통화를 음성통화로 전환하는 기능
영상통화를 이제 종료하고 싶지만 전화통화는 계속하고 싶다면 영상통화를 끄고 다시 전화를 걸 필요없이 곧바로 음성통화로 전환할 수 있습니다. 상단 우측의 전화기 버튼을 클릭하시면 됩니다.
카톡 앱에서 아이폰 갤럭시 영상통화 방법
갤럭시가 아닌 아이폰에서 영상통화하는 방법임과 동시에 갤럭시도 이용할 수 있는 무료 영상통화 방법이기도 합니다. 그것은 바로 카카오톡 앱의 페이스톡을 이용하는 것인데요. 일반 전화 앱에서는 아이폰 갤럭시간 영상통화는 불가능하기에 아이폰 갤럭시 영상통화를 하고 싶다면 꼭 카톡을 사용해보시길 바랍니다.
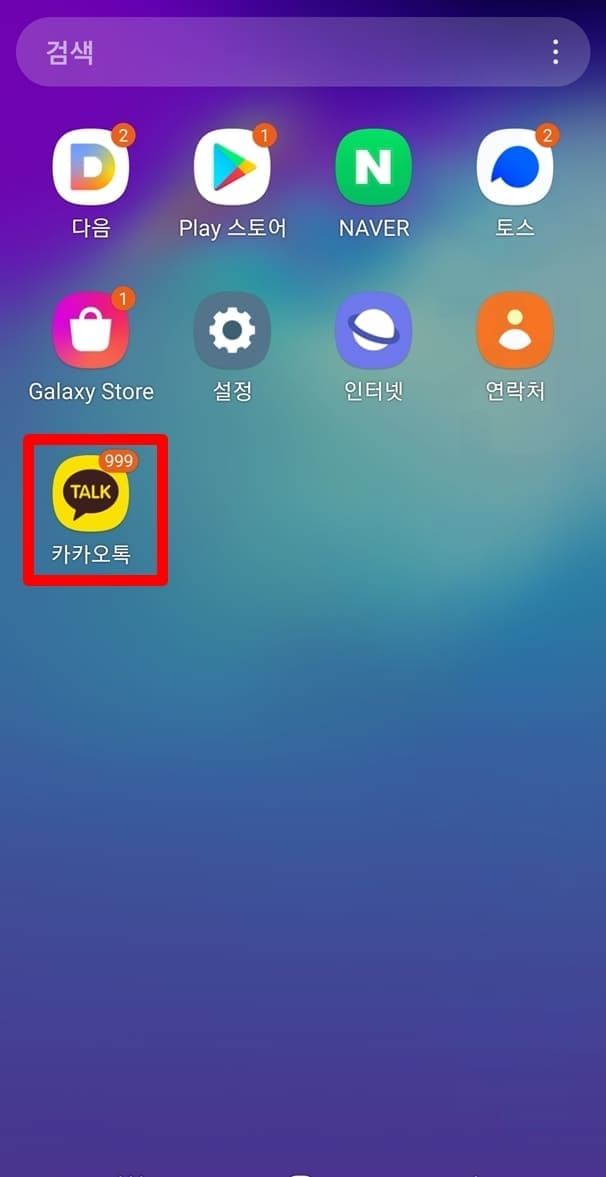
1. 스마트폰에서 카카오톡 앱을 실행합니다.
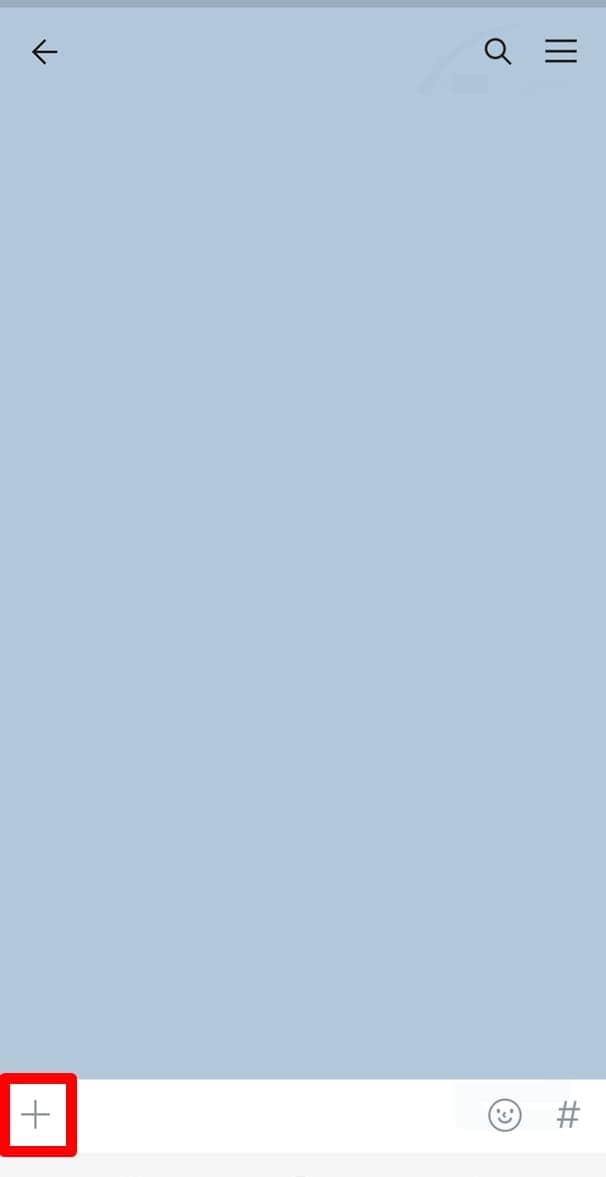
2. 상대방의 채팅방을 들어간 후 +버튼을 클릭합니다.
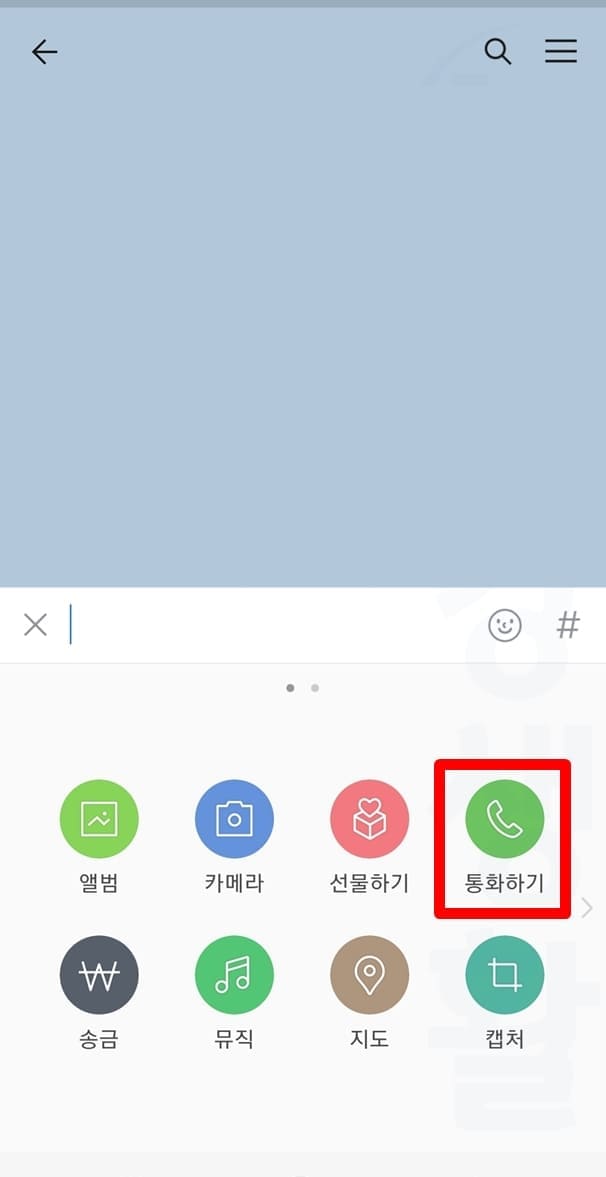
3. 통화하기를 누릅니다.
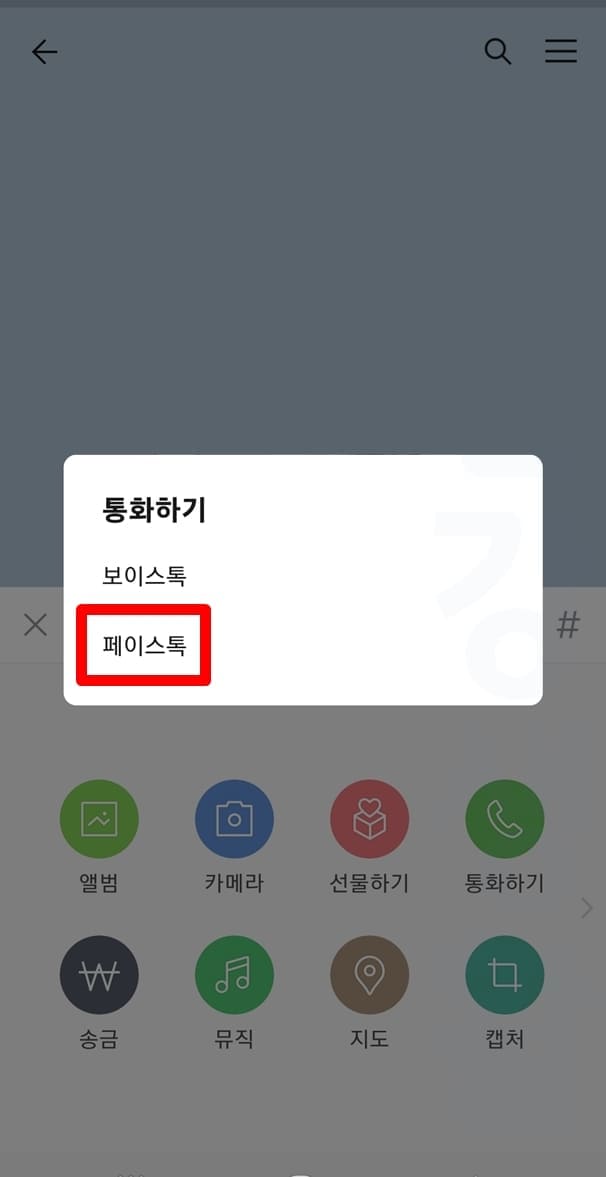
4. 페이스톡을 선택합니다.
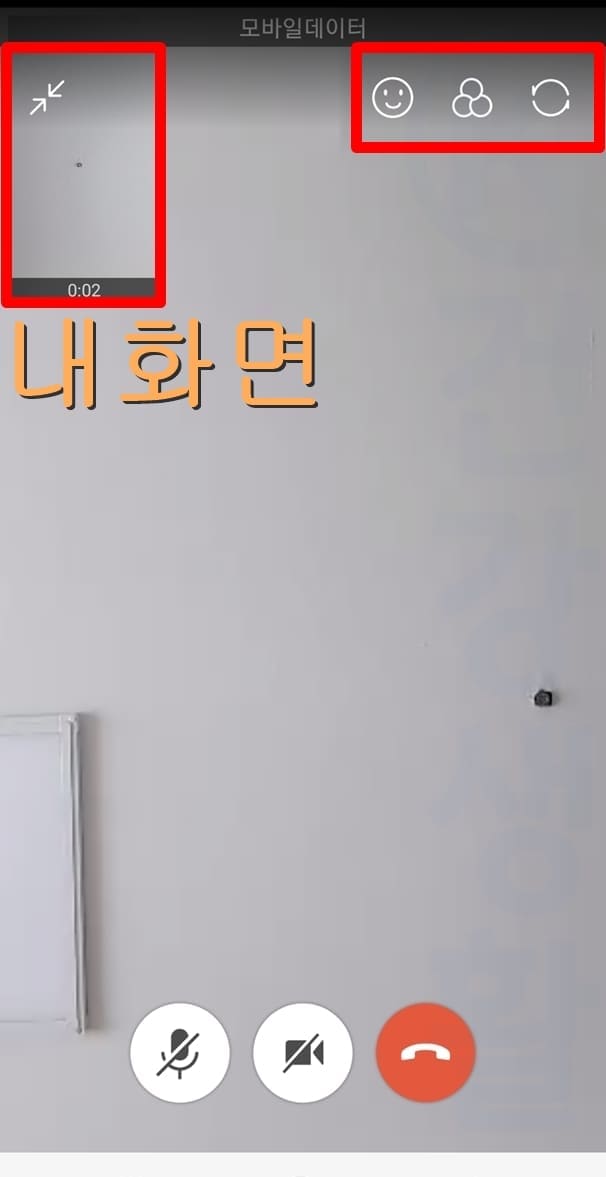
5. 상대방이 수신하면 카톡 영상통화가 시작됩니다.
이렇게 하시면 아이폰 갤럭시간 영상통화를 이용할 수 있으며 모바일 데이터에 여유가 많다면 무료로 이용이 가능합니다. 작은 화면이 나의 카메라 화면이며 전체화면이 상대방 카메라 화면이니 이제 영상통화를 이용해보시길 바랍니다.
카톡 페이스톡 기능 소개 및 사용법
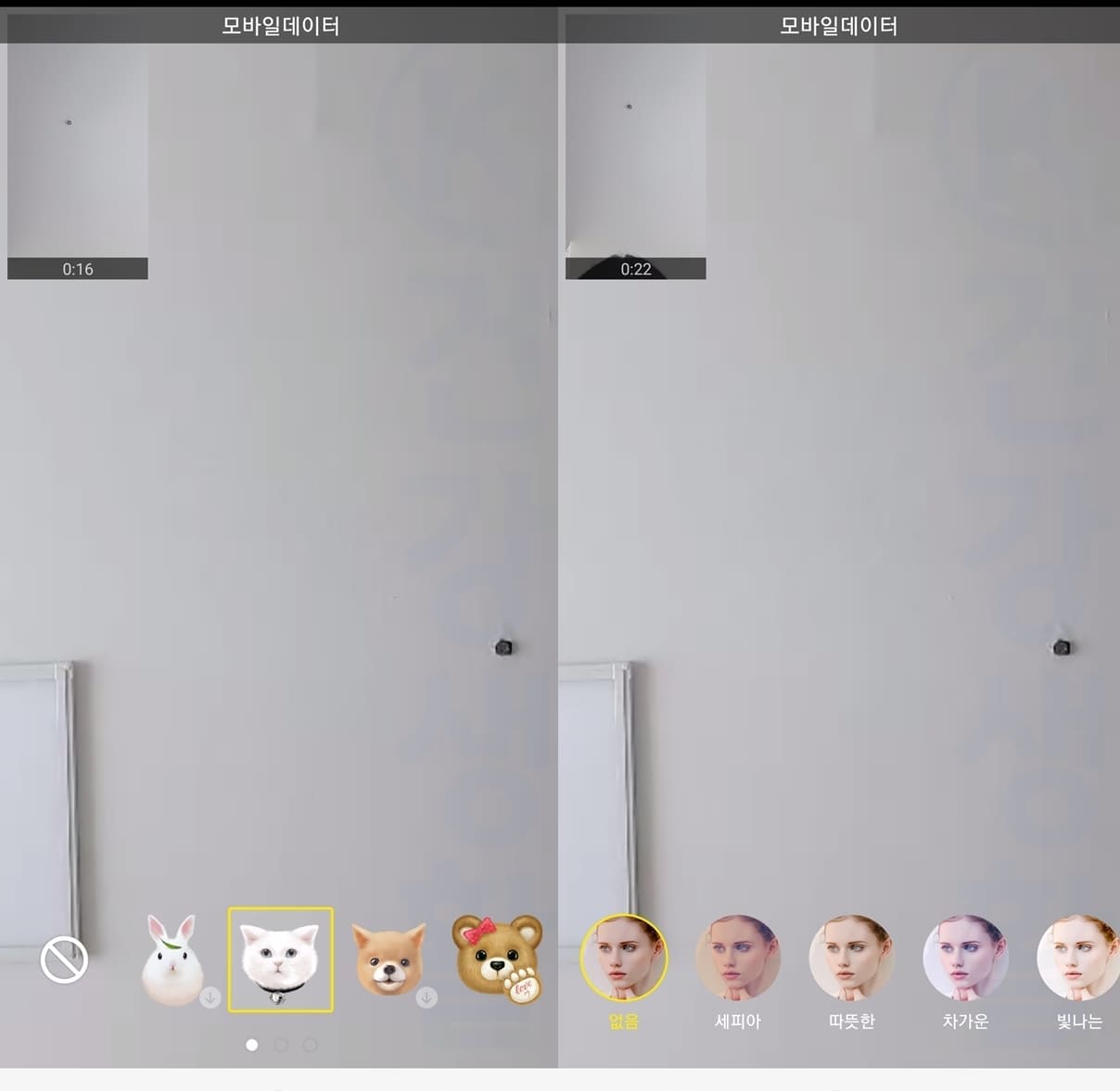
① AR이모지 및 필터 변경 기능
화면 상단 우측의 버튼을 눌러서 이모지 캐릭터를 입히거나, 필터를 변경할 수 있습니다.
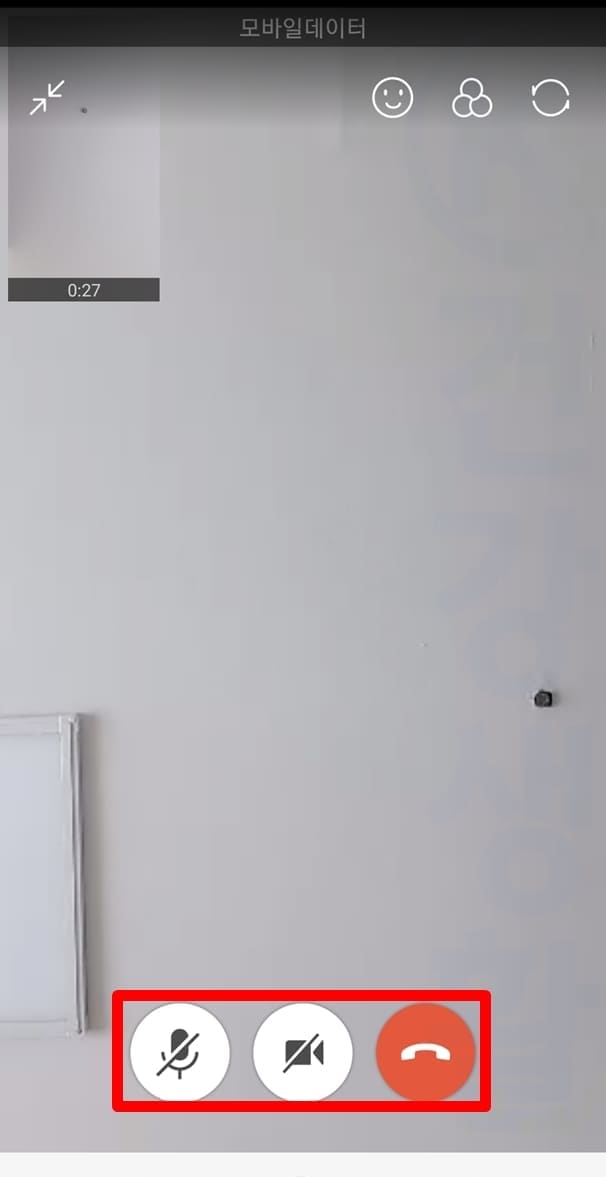
② 카메라 및 마이크 관리 기능
마이크 모양을 눌러 소리를 ON/OFF 하거나 비디오 모양을 눌러 카메라 화면을 ON/OFF할 수 있습니다. 오른쪽 끝에 있는 빨간색 전화버튼을 누르면 카톡 영상통화가 종료됩니다.
마무리
오늘 포스팅 글에서는 갤럭시 및 아이폰 영상통화 방법 및 기능 소개 및 사용법까지 총정리해보았습니다. 전화나 메시지로만 안부를 전하는 것보다 스마트폰간 얼굴을 보고 통화를 하면 마치 직접 만난 것과 같은 느낌이 들어서 개인적으로는 영상통화를 선호합니다. 여러분들도 많이 활용하셔서 자주 만날 수 없는 친구와 가족과 영상통화를 이용해보시길 바랍니다.





