갤럭시 홈화면에 사이트 바로가기 추가하는 방법 4가지
스마트폰에서 내가 자주 방문하는 인터넷 사이트, 카페, 뉴스등이 있을 때에는 쉽게 찾아갈 수 있도록 북마크로 설정해두시는 경우가 많습니다. 하지만 북마크의 기능의 경우 인터넷 사이트 앱을 한번 실행한 후 북마크 메뉴를 찾아 이용해야 하기 때문에 약간의 번거로움이 있을 수 있습니다. 그래서 저는 홈화면에 인터넷 사이트 바로가기를 추가해서 사용하시는 것을 추천드리고 싶습니다.
갤럭시 홈화면 사이트 바로가기 추가란 컴퓨터로 비유하자면 바탕화면의 바로가기 아이콘과 똑같다고 생각하시면 됩니다. 홈화면에 만들어둔 앱 아이콘을 누르면 내가 설정해둔 사이트, 카페, 뉴스 페이지로 곧바로 이동할 수 있어서 매우 편리합니다. 간혹 다음번에도 또 방문하고 싶은 사이트가 있었는데 주소를 까먹거나 어떻게 찾았는지 헷갈릴 때가 있어서 다시 방문하지 못하는 경우가 있으셨을텐데요. 본문의 갤럭시 홈화면에 사이트 바로가기 추가 방법을 이용하신다면 이제 원클릭으로 사이트를 방문할 수 있으니 꼭 활용해보시기 바랍니다.
갤럭시 홈화면에 인터넷 사이트 바로가기 추가 방법
1. 삼성 인터넷- 홈화면에 사이트 바로가기 추가하기
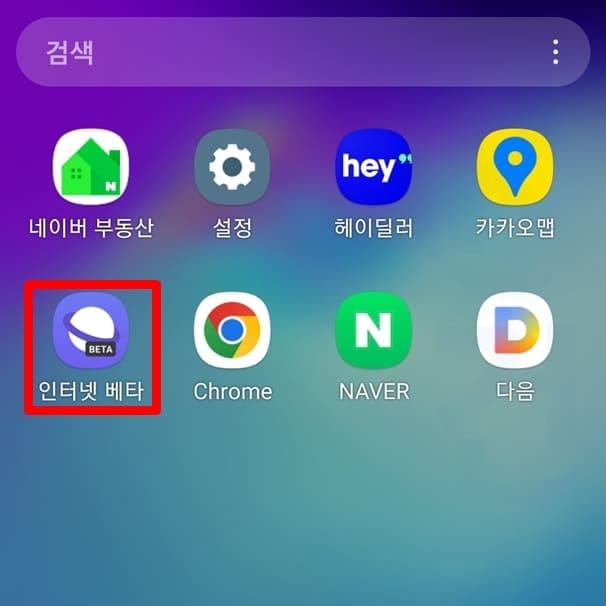
1. 갤럭시에서 삼성 인터넷 어플을 실행합니다.
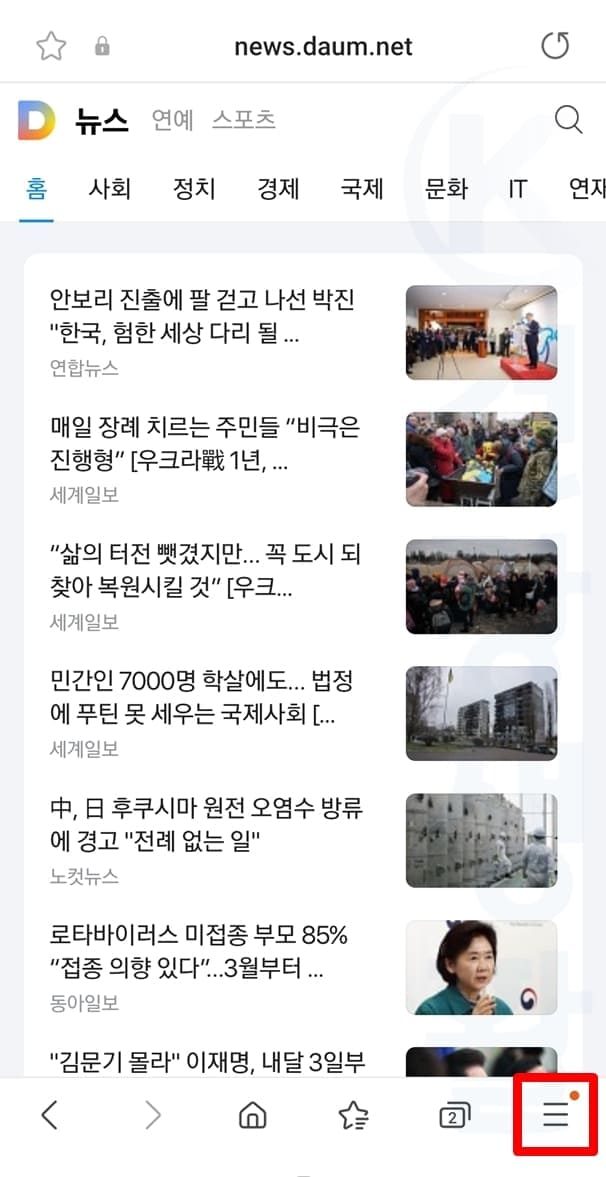
2. 바로가기로 만들고 싶은 사이트에 접속합니다.
3. 우측 하단의 더보기 버튼을 클릭합니다.
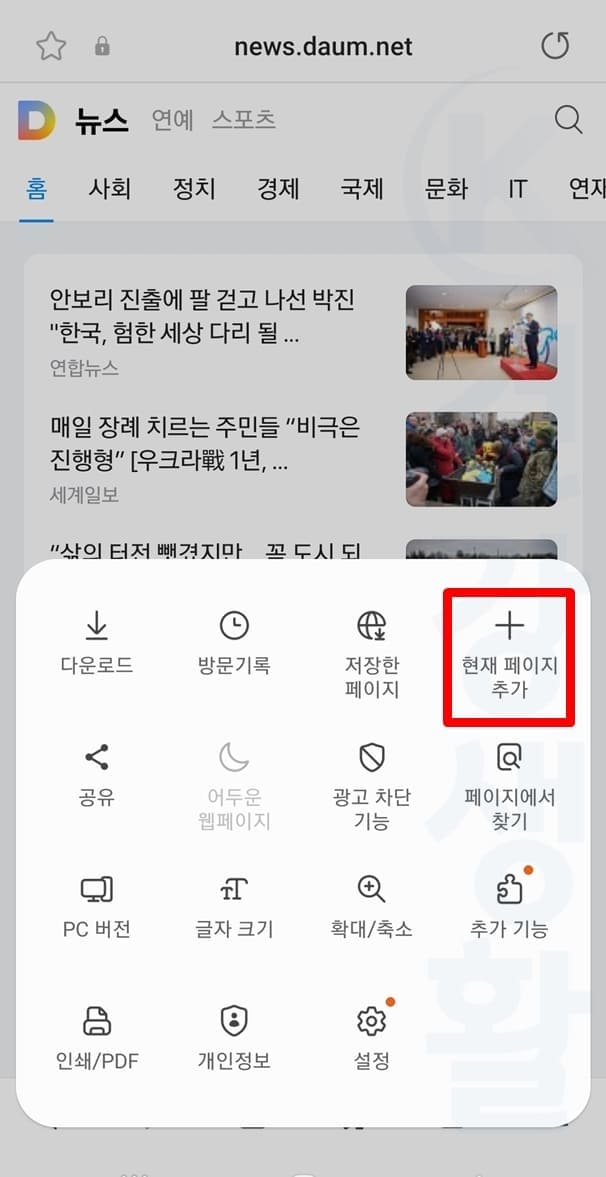
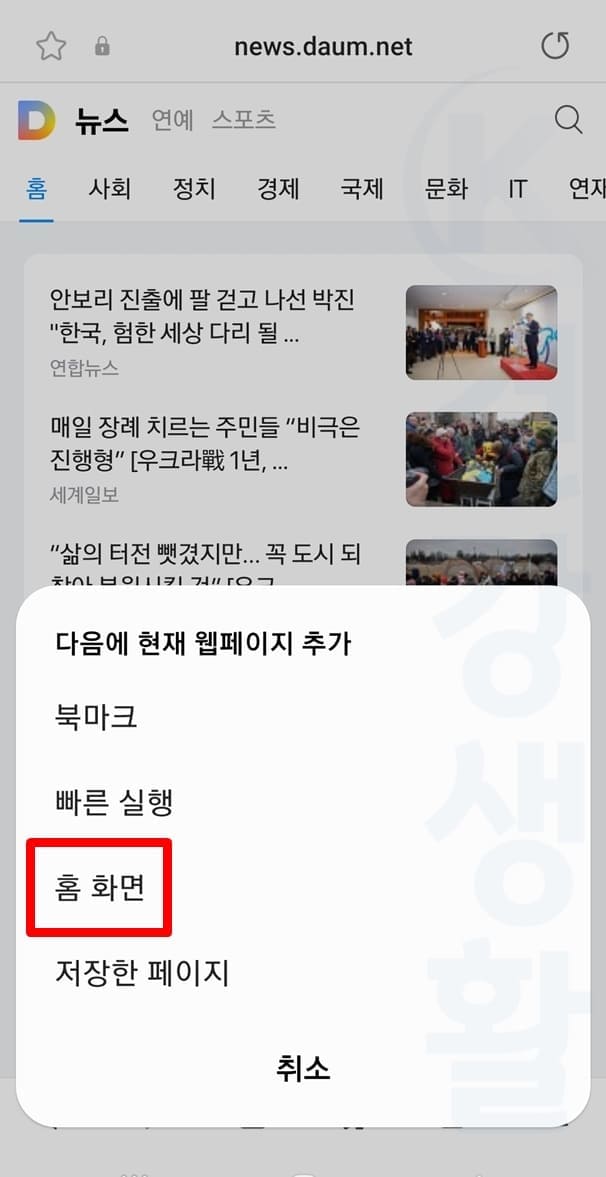
4. + 현재 페이지 추가를 누릅니다.
5. 홈 화면을 선택합니다.
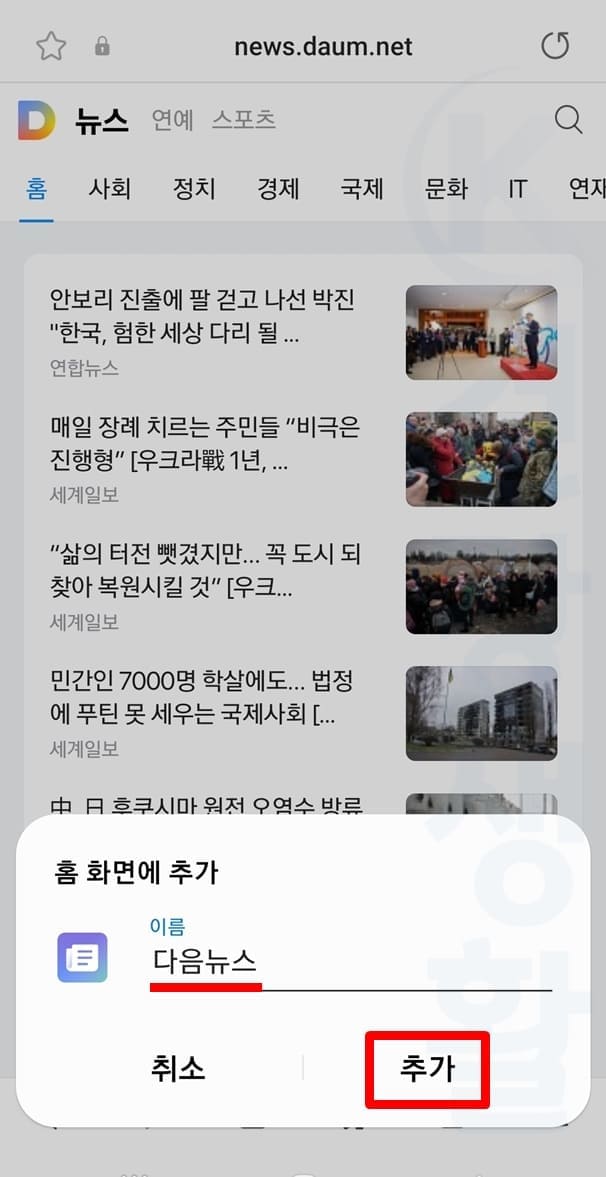
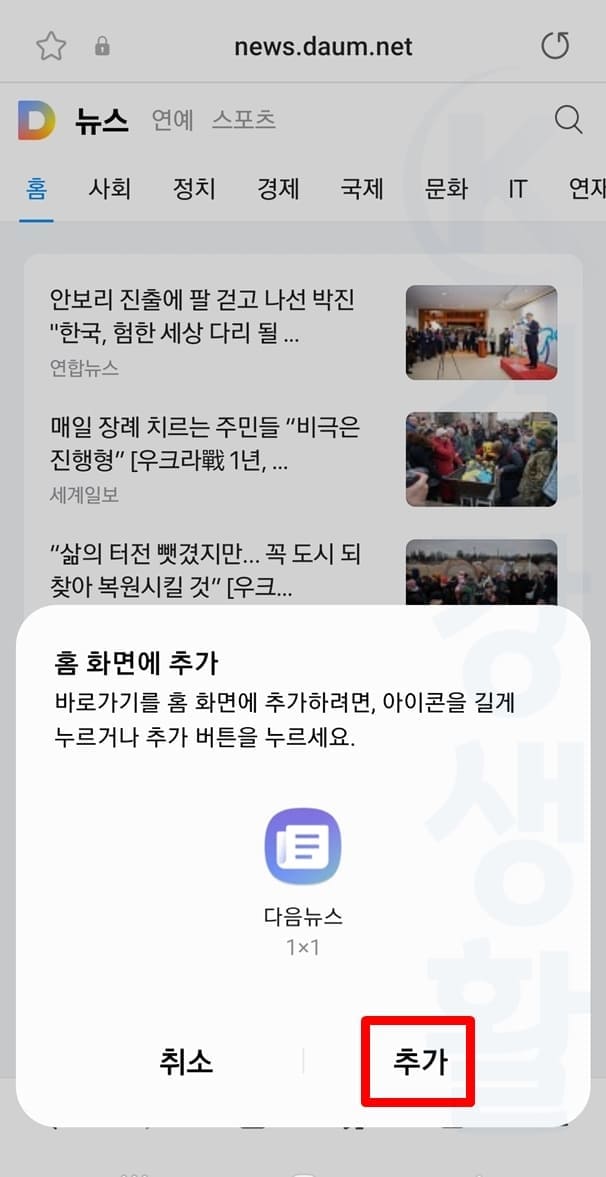
6. 사이트 바로가기 아이콘 이름을 설정 후 추가를 클릭합니다.
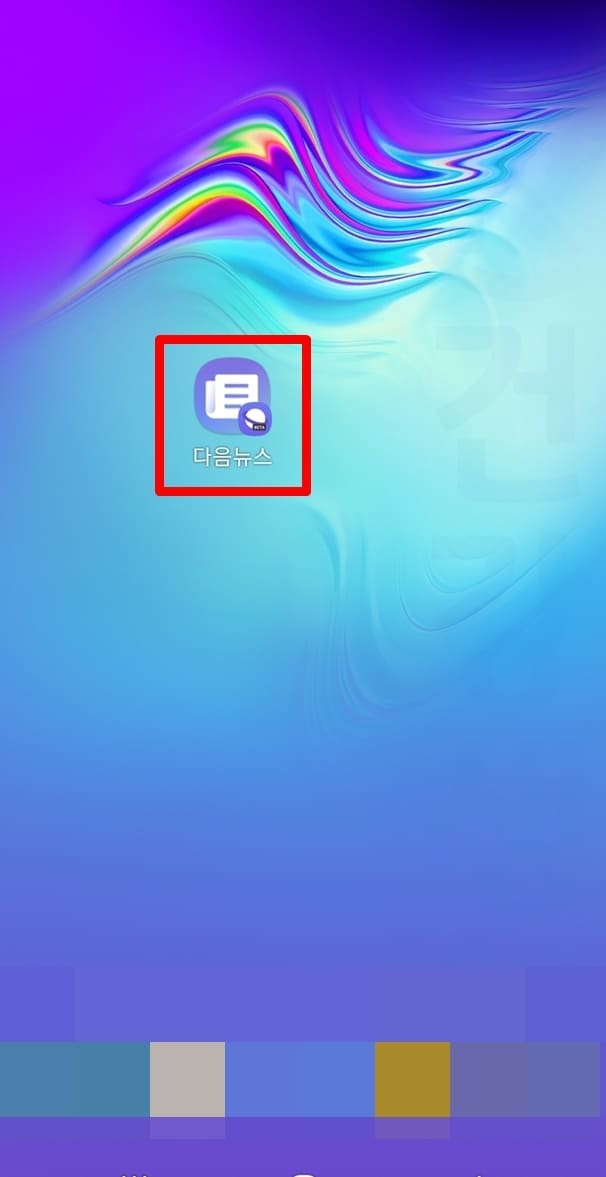
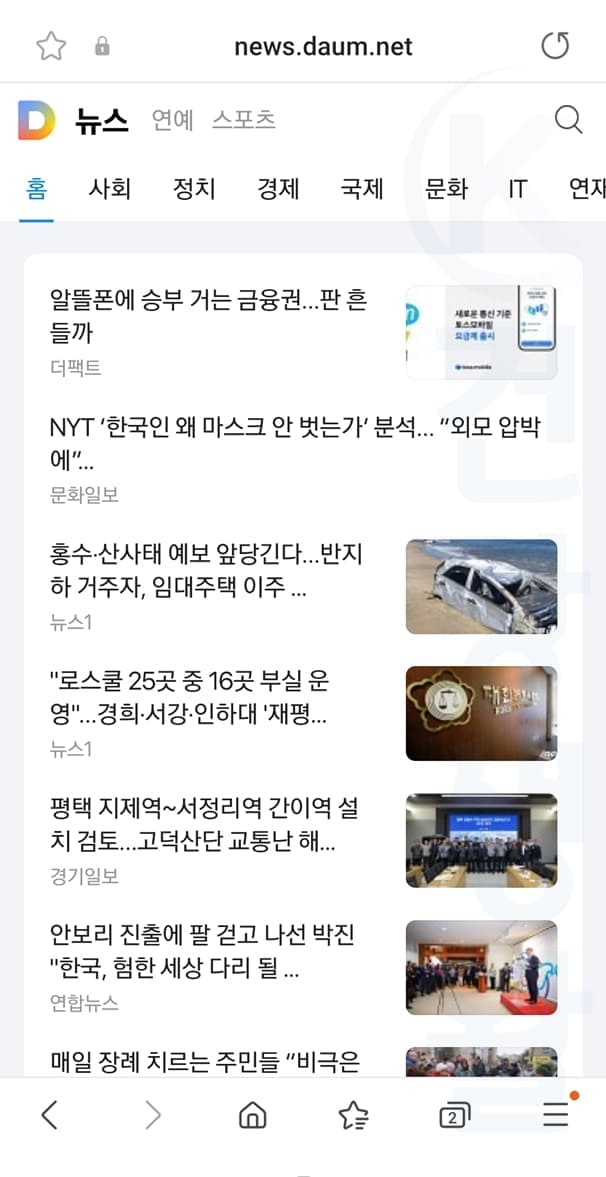
7. 홈화면에 사이트 바로가기 아이콘이 생성됩니다.
8. 아이콘 클릭시 설정했던 사이트로 바로 이동됩니다.
2. 크롬- 홈화면에 사이트 바로가기 추가하기
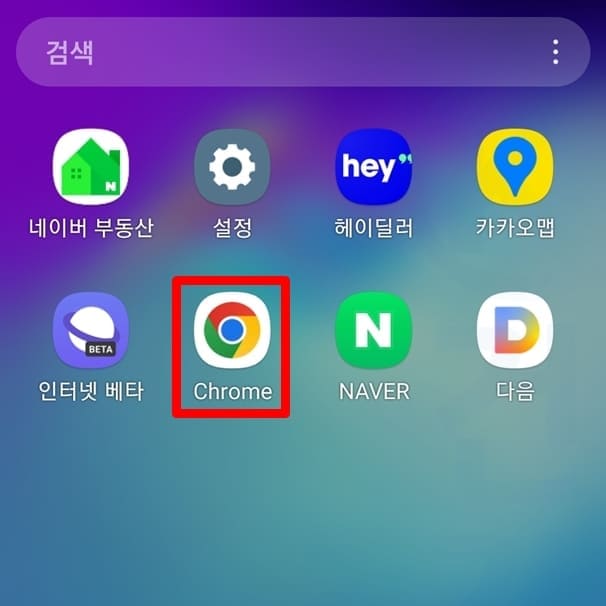
1. 갤럭시에서 크롬 인터넷 앱을 실행합니다.
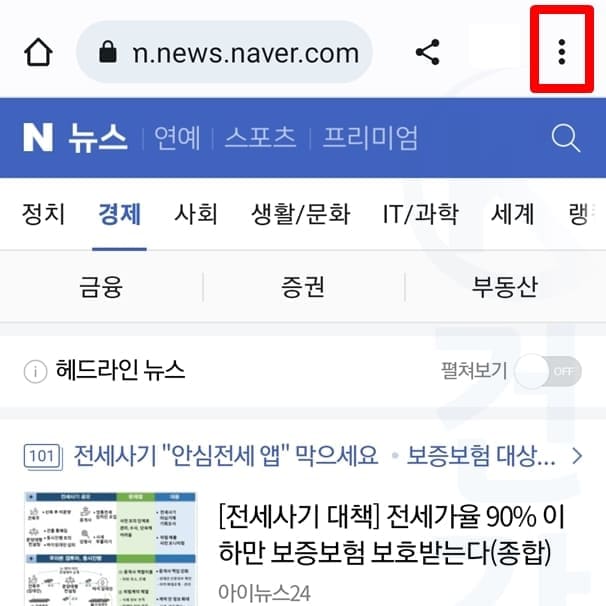
2. 바로가기로 추가하고 싶은 사이트에 접속합니다.
3. 우측 상단 더보기 버튼을 누릅니다.
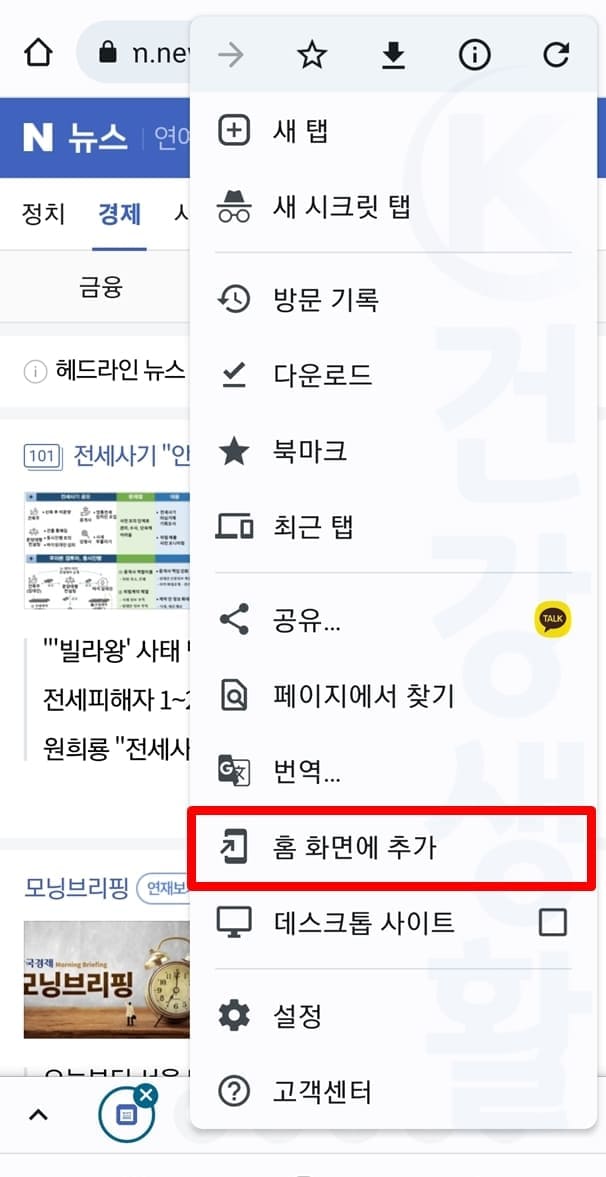
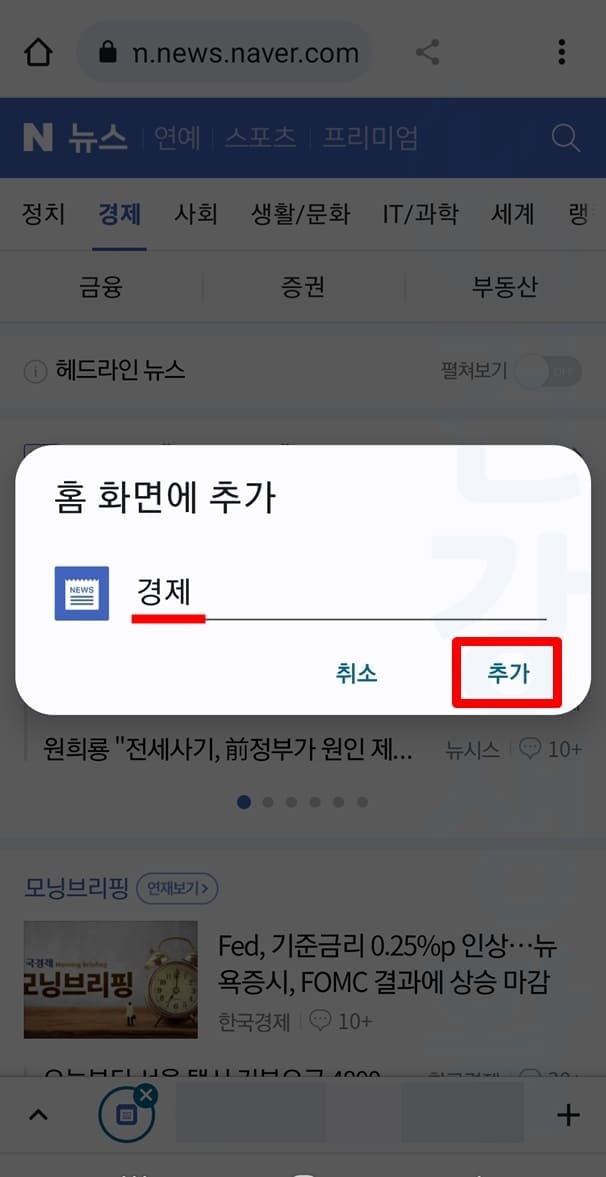
4. 홈 화면에 추가를 클릭합니다.
5. 바로가기 아이콘 이름 수정 후 추가를 누릅니다.

6. 바로가기 아이콘 모양을 확인하고 추가 버튼을 클릭합니다.
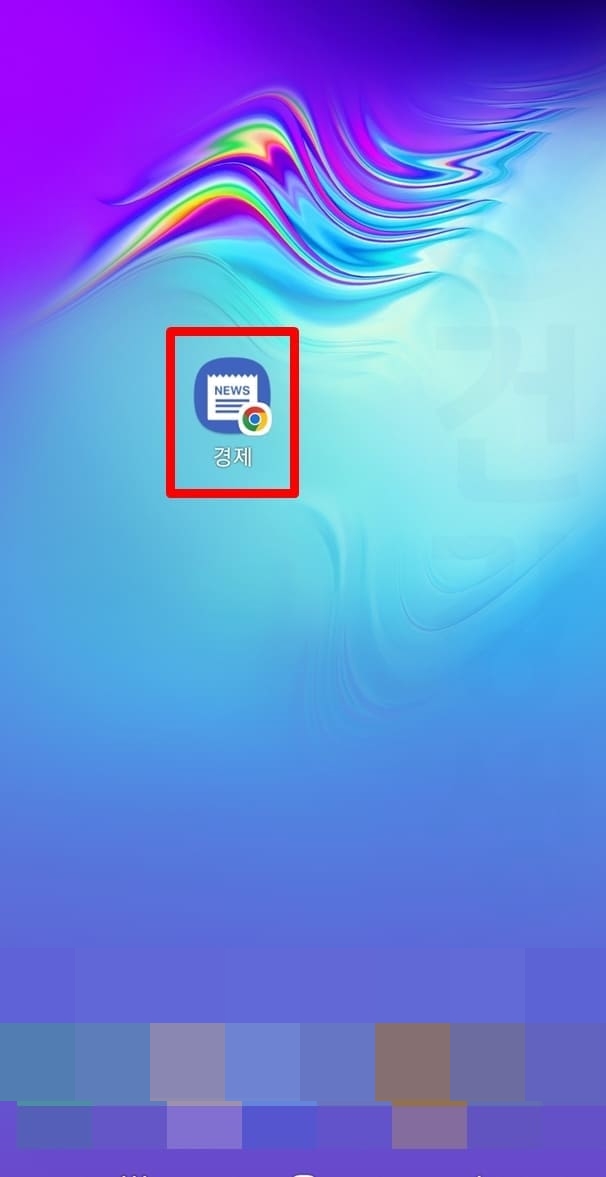
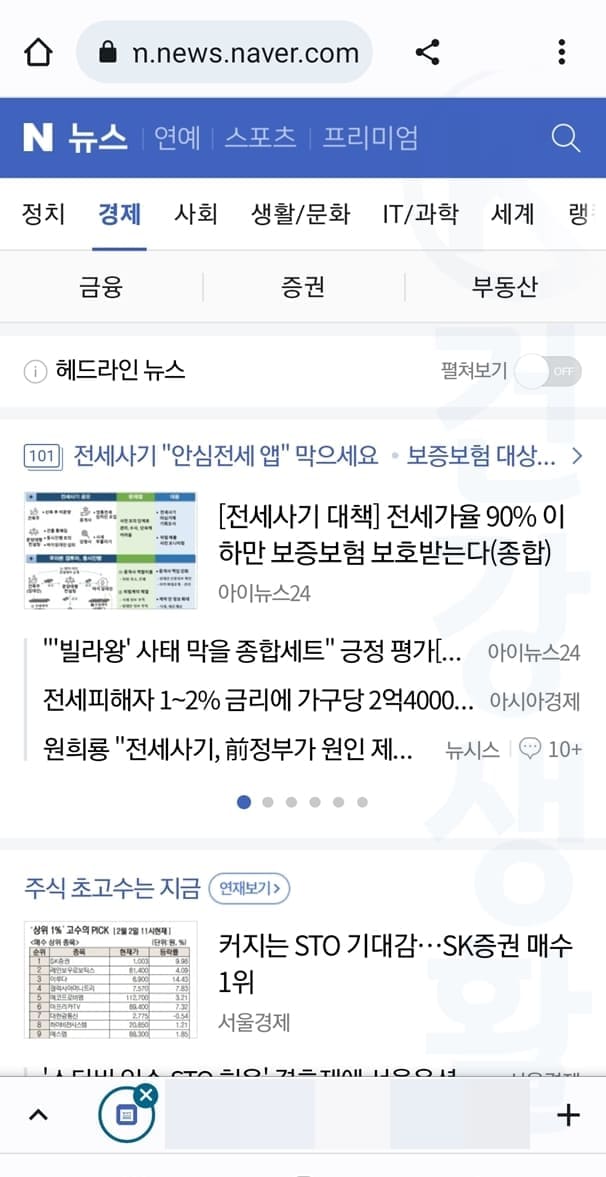
7. 홈화면 바로가기 아이콘이 생성되었습니다.
8. 아이콘 클릭시 설정한 사이트로 바로 이동됩니다.
3. 네이버- 홈화면에 사이트 바로가기 추가하기
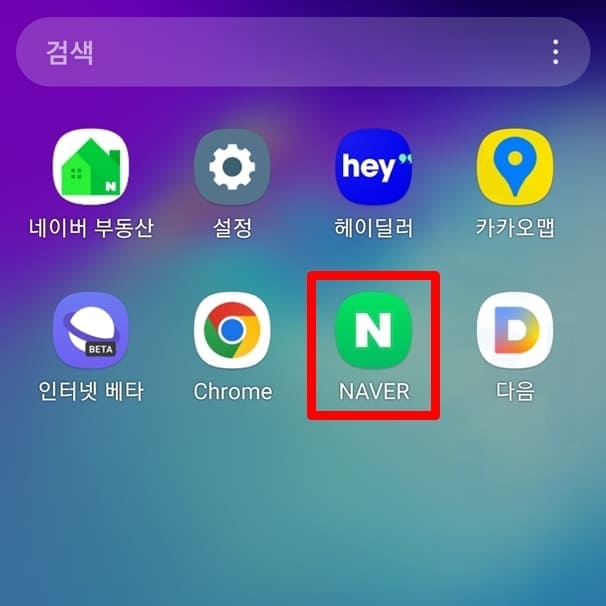
1. 갤럭시에서 네이버 앱을 실행합니다.
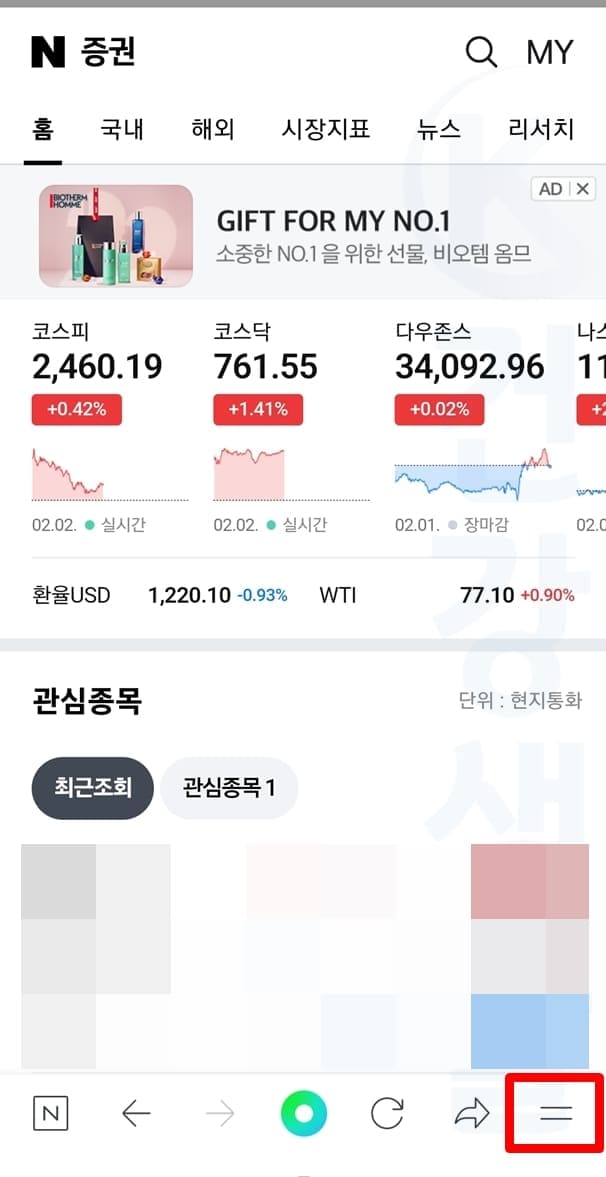
2. 바로가기로 추가할 사이트에 접속합니다.
3. 우측 하단 메뉴 버튼을 클릭합니다.
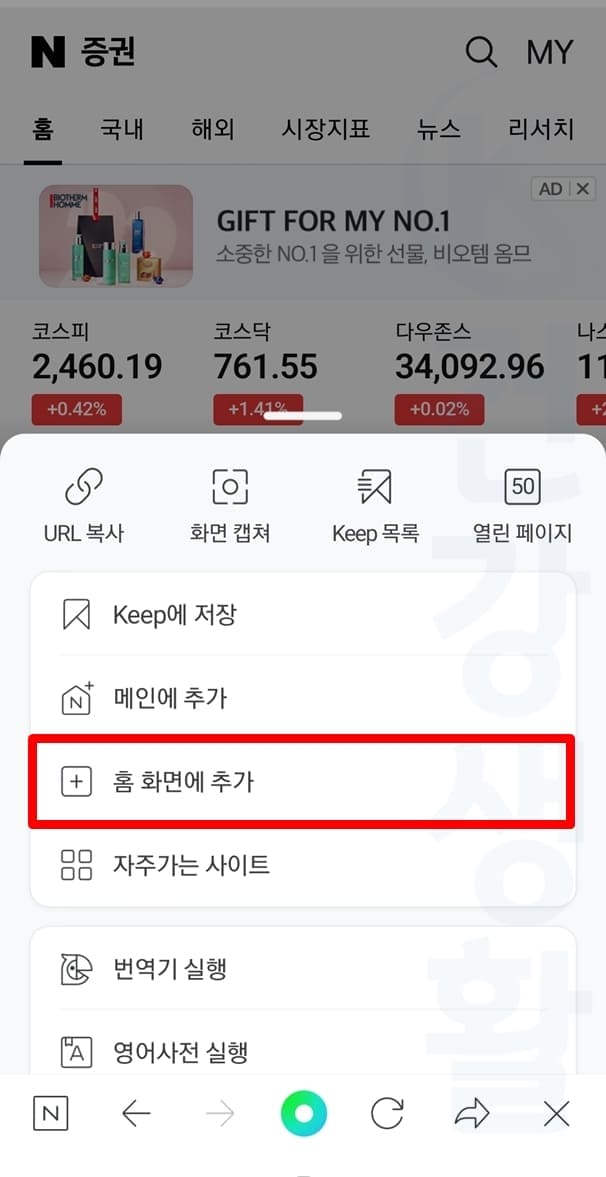
4. 홈 화면에 추가를 누릅니다.
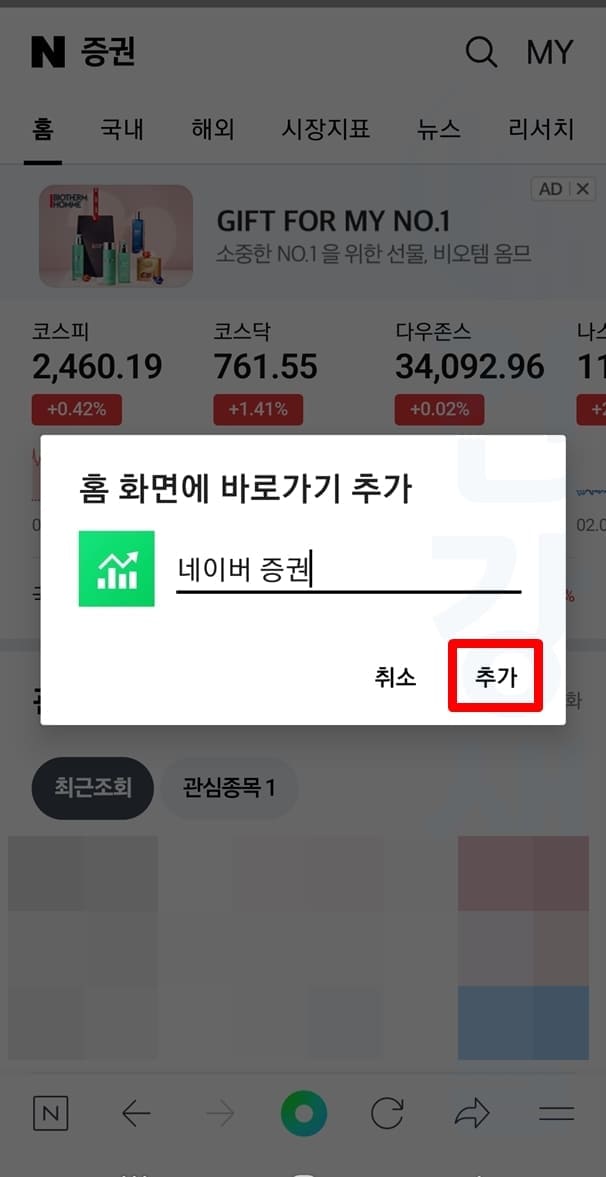
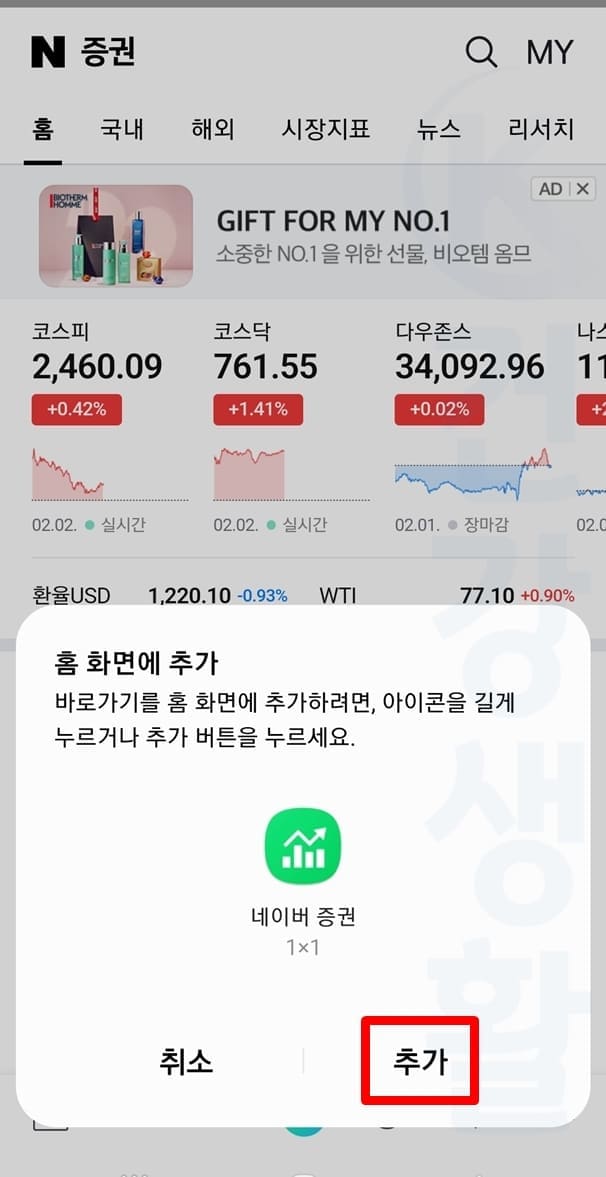
5. 바로가기 아이콘 이름을 입력하고 추가를 클릭합니다.
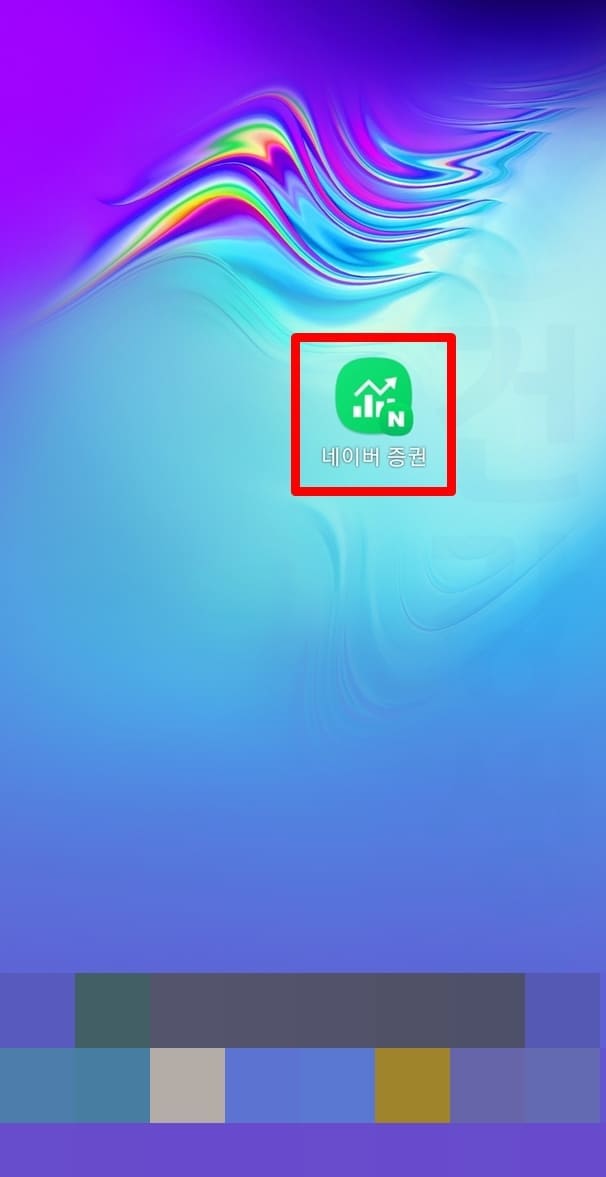
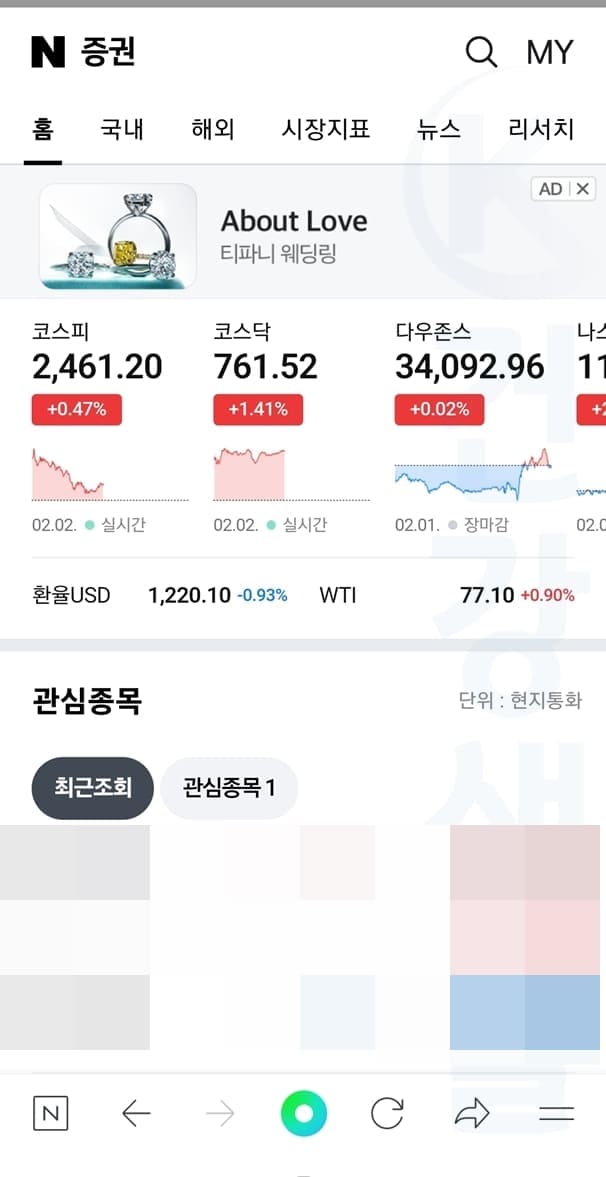
6. 홈화면에 사이트 바로가기 아이콘이 추가되었습니다.
7. 아이콘을 누르면 사이트로 바로 이동됩니다.
4. 다음- 홈화면에 사이트 바로가기 추가하기
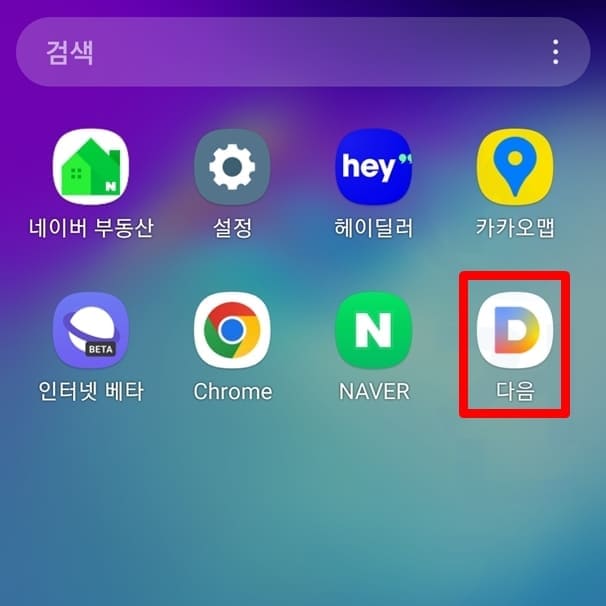
1. 갤럭시에서 다음 인터넷 어플을 실행합니다.
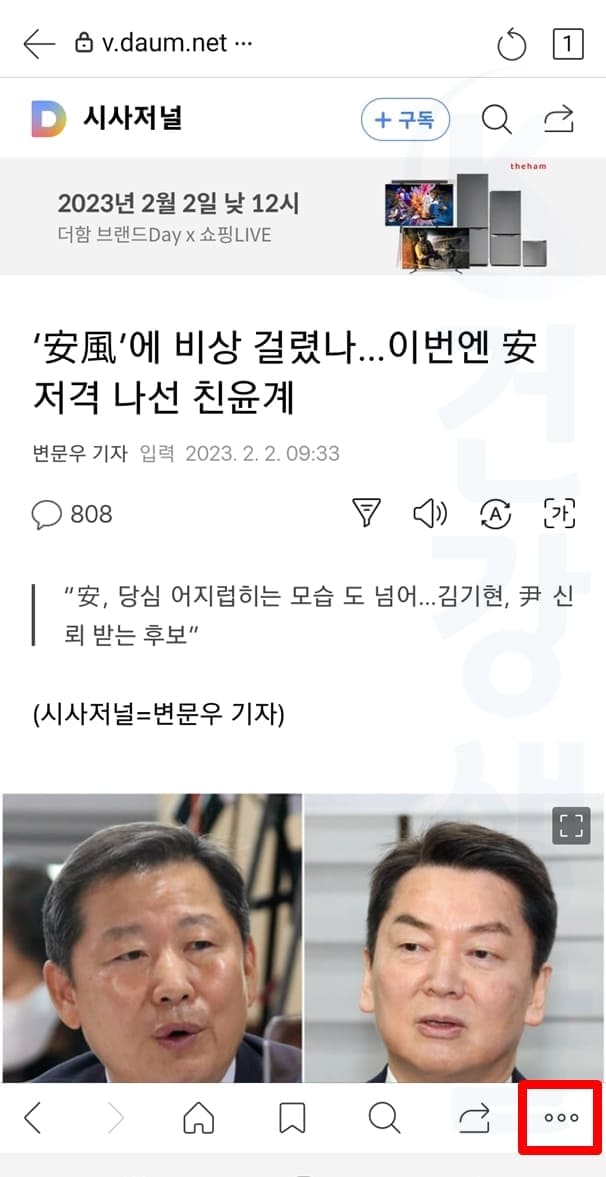
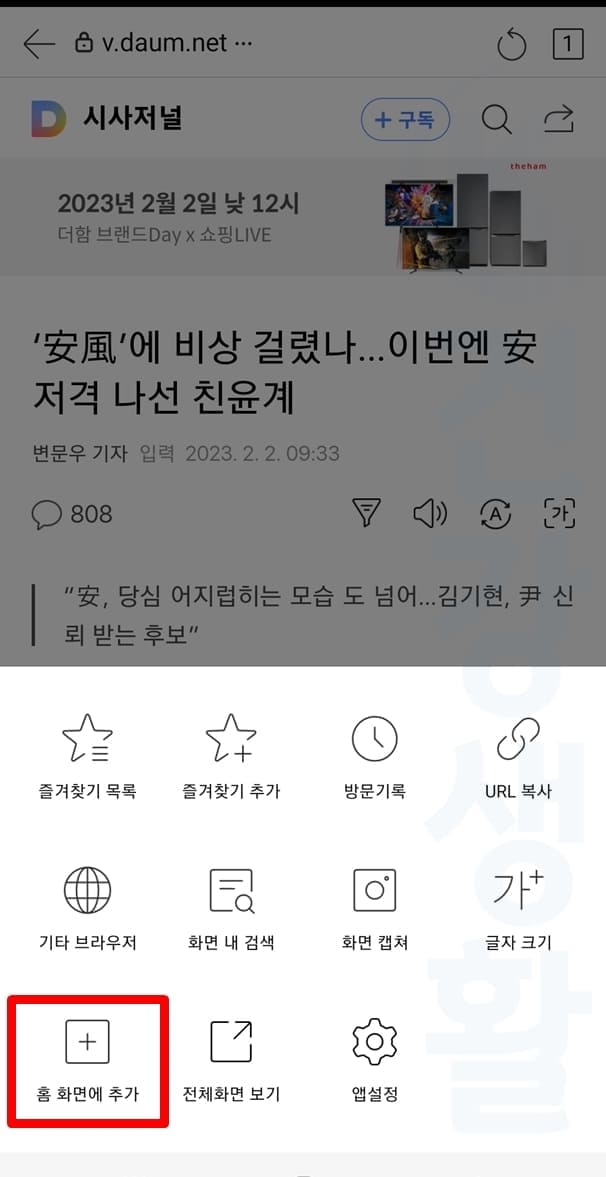
2. 바로가기로 추가하고 싶은 사이트에 들어갑니다.
3. 우측 하단 더보기 버튼을 클릭합니다.
4. 홈 화면에 추가를 클릭합니다.
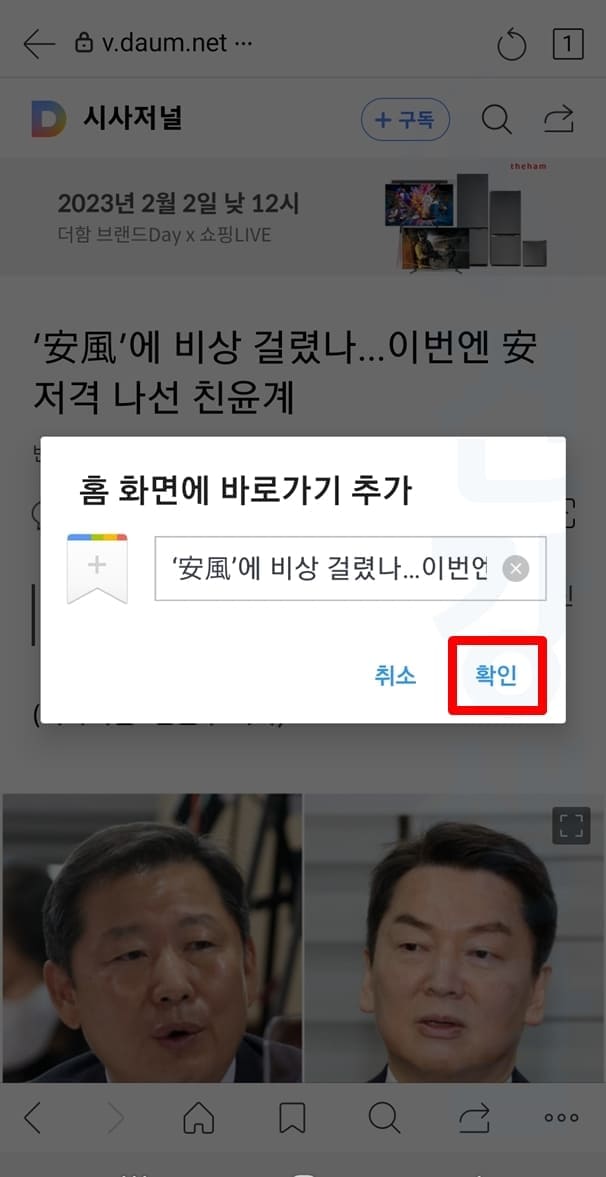
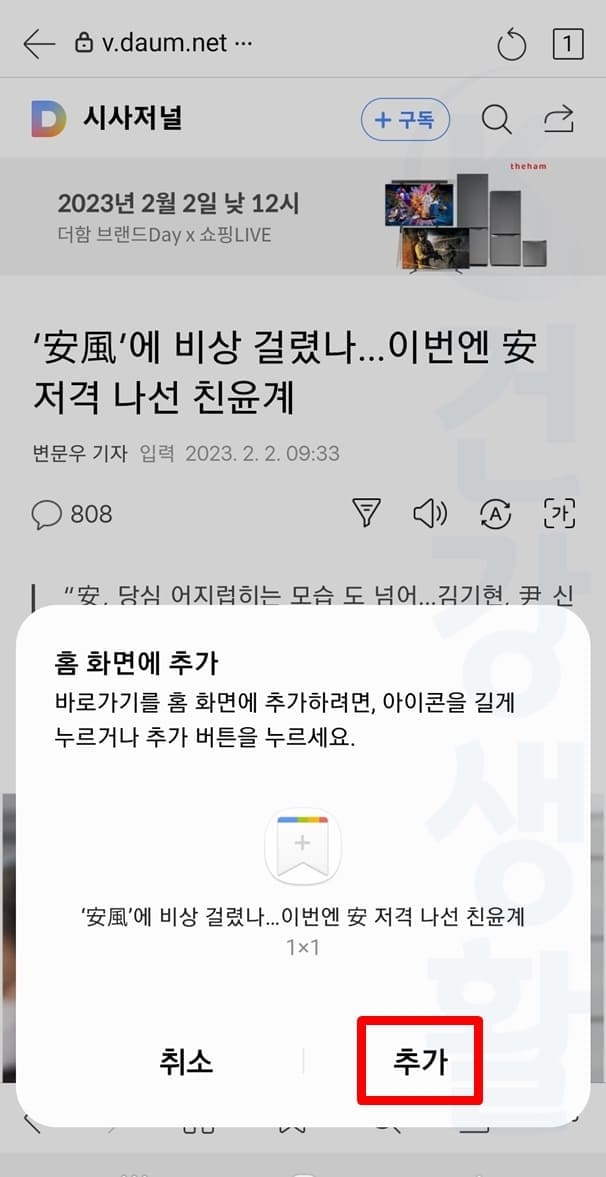
5. 바로가기 이름을 수정하고 확인을 누릅니다.
6. 아이콘 모양을 확인하고 추가를 클릭합니다.
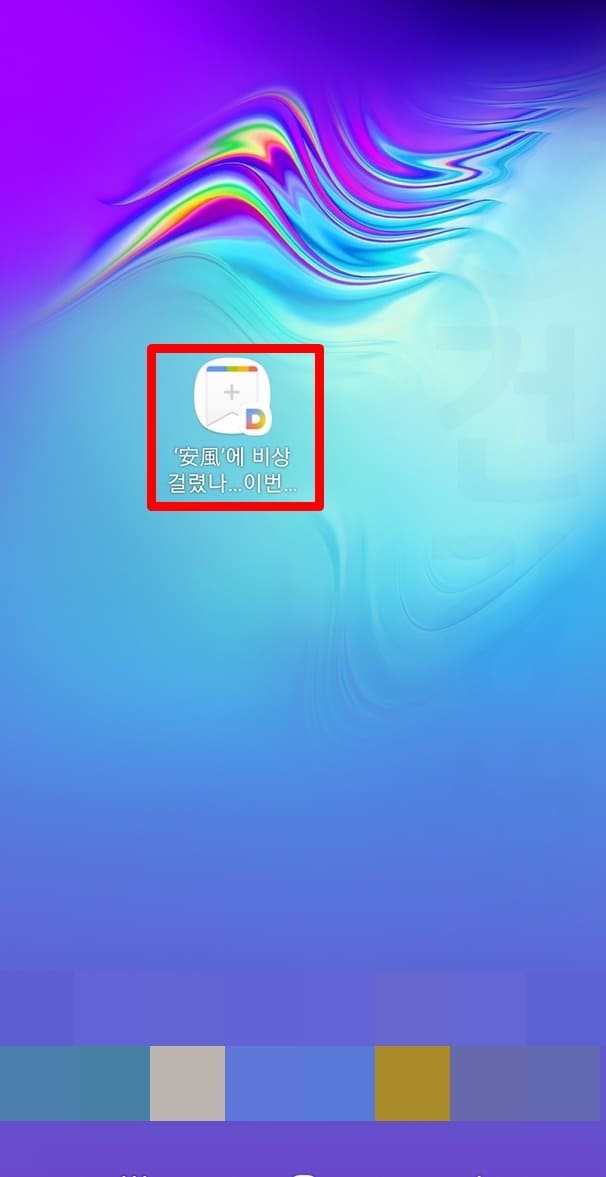
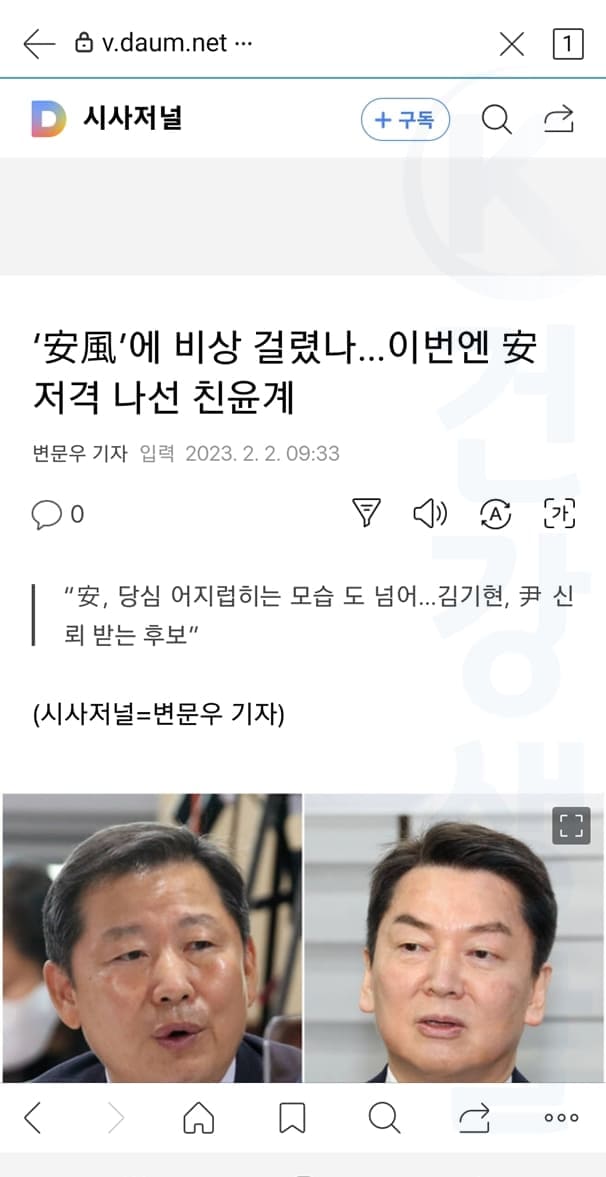
7. 홈화면에 사이트 바로가기 아이콘이 추가되었습니다.
8. 아이콘을 누르면 사이트로 곧바로 이동됩니다.
마무리
오늘 포스팅에서는 갤럭시 홈화면에 사이트 바로가기 추가 방법 4가지(삼성인터넷, 크롬, 네이버, 다음)를 소개드렸습니다. 이렇듯 사용중이신 인터넷 브라우저 앱의 방법을 따라하시면 쉽게 인터넷 사이트 바로가기 아이콘을 만드셨을 것입니다. 이제 자주 방문하는 사이트를 스마트폰에서 더 편리하게 관리하고 접속해보시길 바랍니다.





