갤럭시 삼성 캘린더 구글 캘린더 동기화 방법 (일정 합치기)
안녕하세요. 킴닥터의 건강생활 블로그입니다. 오늘은 갤럭시 삼성 캘린더와 구글 캘린더의 동기화 방법에 대해 소개드리도록 하겠습니다. 평소에 스마트폰이나 태블릿을 사용하다 보면 여러 애플리케이션들을 동시에 사용하게 되는데요. 그 중에서도 캘린더는 매우 중요한 애플리케이션 중 하나라고 할 수 있습니다. 보통 안드로이드 기반 사용자라면 삼성 캘린더와 구글 캘린더가 대표적인데요. 갤럭시 삼성 캘린더와 구글 캘린더는 모두 각자의 장점을 가지고 있기에 함께 사용하시는 분들이 꽤 많은 것으로 알고 있습니다.
우선 갤럭시 삼성 캘린더는 삼성 기기에서 기본적으로 제공되는 애플리케이션으로 기기와의 연동성이 높고 간단한 UI로 사용하기 쉽고, 구글 캘린더는 웹 기반으로 다양한 기능을 제공하는 것이 장점인데요. 하지만 이 두 애플리케이션을 따로 사용할 경우 각각에서 일정을 입력하게 되면 중복된 일정이 생길 수 있습니다. 이러한 문제를 해결하기 위해 갤럭시 삼성 캘린더와 구글 캘린더를 동기화하여 두 애플리케이션에서 일정을 함께 사용할 수 있도록 하는 것이 필수입니다.
그래서 갤럭시 삼성 캘린더 구글 캘린더 동기화 방법을 이용하시는 것을 추천드리며 동기화시 두 애플리케이션에서 일정을 공유할 수 있기 때문에 사용자는 각각의 장점을 살리면서도 일정을 효율적으로 관리할 수 있게 됩니다. 또한 일정을 추가하거나 수정할 때 서로 바로바로 동기화되기 때문에 일정 관리에 대한 실시간 정보를 얻을 수 있을 것입니다.
갤럭시 삼성 캘린더 구글 캘린더 동기화하는 방법
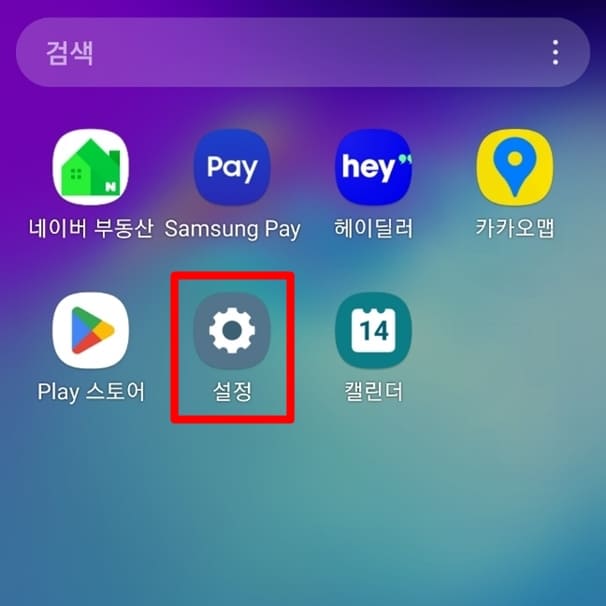
1. 갤럭시에서 설정 앱을 실행합니다.
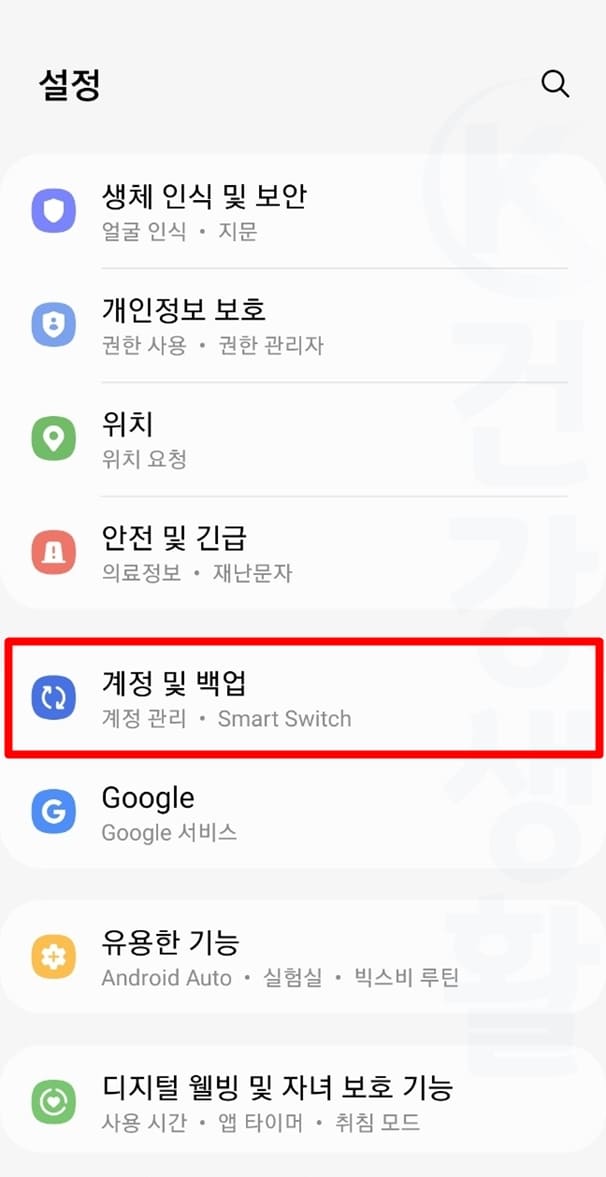
2. 계정 및 백업을 클릭합니다.
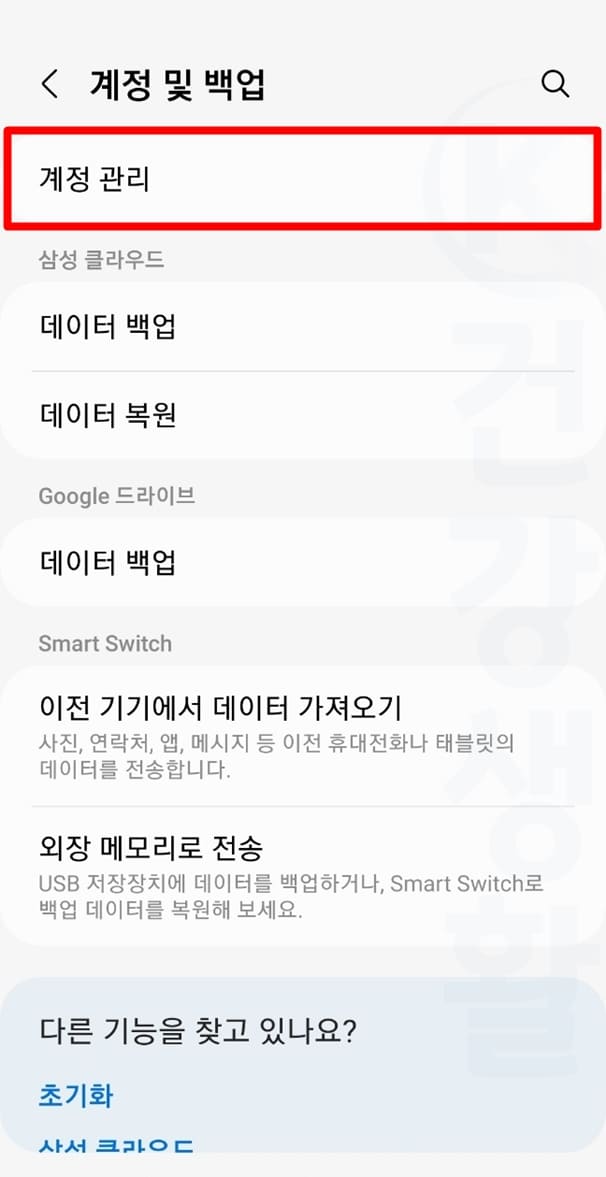
3. 계정 관리를 누릅니다.
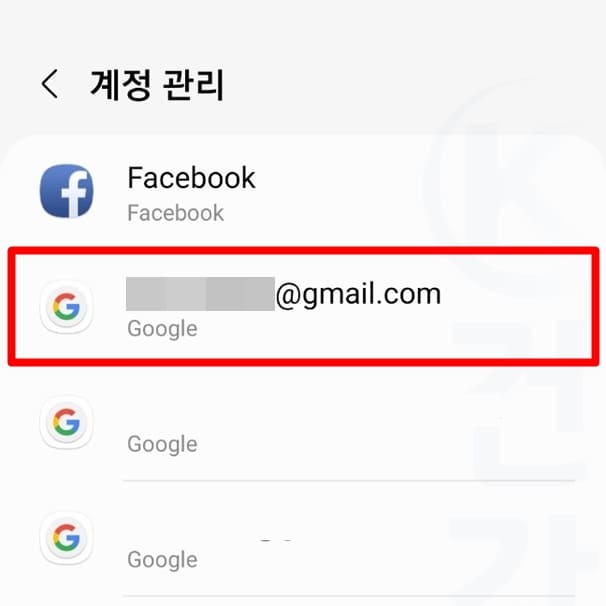
4. 구글 캘린더를 이용하고 있는 구글 계정을 클릭합니다.
구글 캘린더를 이용중인 구글 계정이 없다면 우선 스마트폰에 해당 계정을 등록한 후 이용하시길 바랍니다.
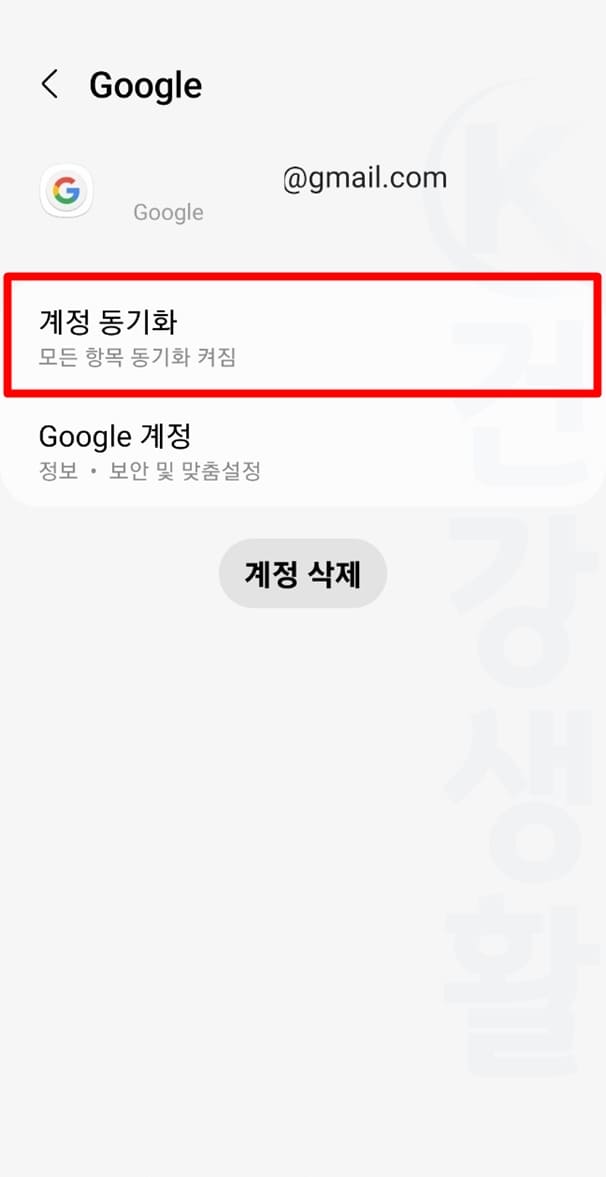
5. 계정 동기화를 누릅니다.
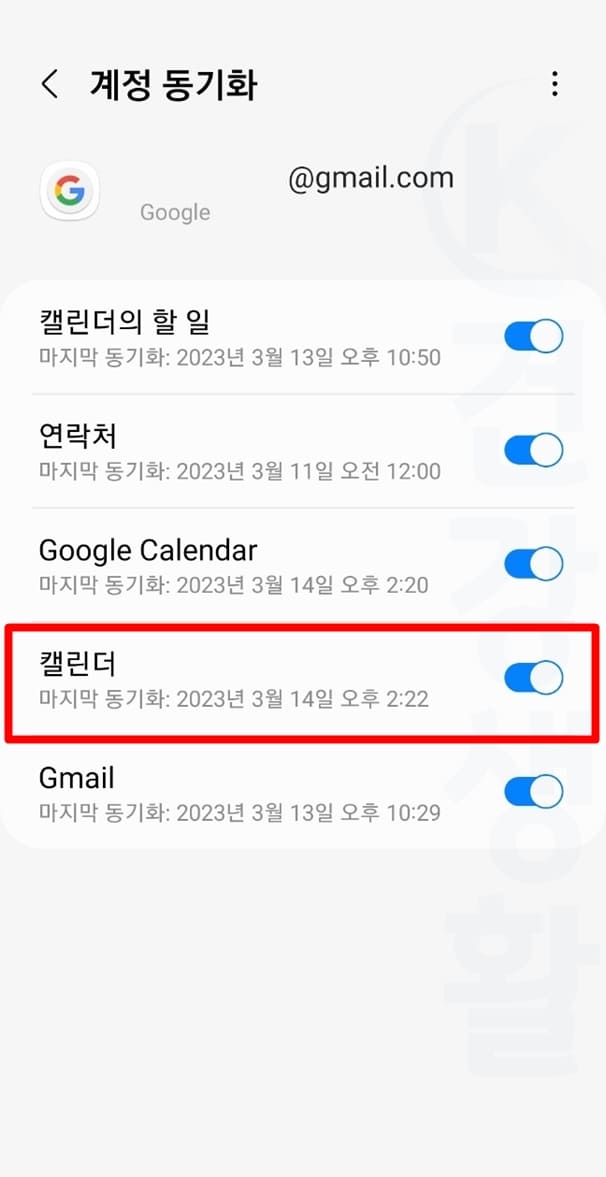
6. 캘린더 동기화를 활성화합니다.
7. 삼성 캘린더와 구글 캘린더가 동기화되었습니다.
삼성 캘린더 및 구글 캘린더 실시간 동기화하는 방법
위의 과정으로 갤럭시 삼성 캘린더와 구글 캘린더가 동기화로 연결되었지만 실시간으로 일정이 공유되지는 않습니다. 왜냐하면 각 캘린더간 데이터를 주고 받는 동기화 시간이 정해져있기 때문입니다. 그래서 현재 일정을 실시간으로 동기화하여 주고 받고 싶다면 아래 방법을 이용해보시길 바랍니다.
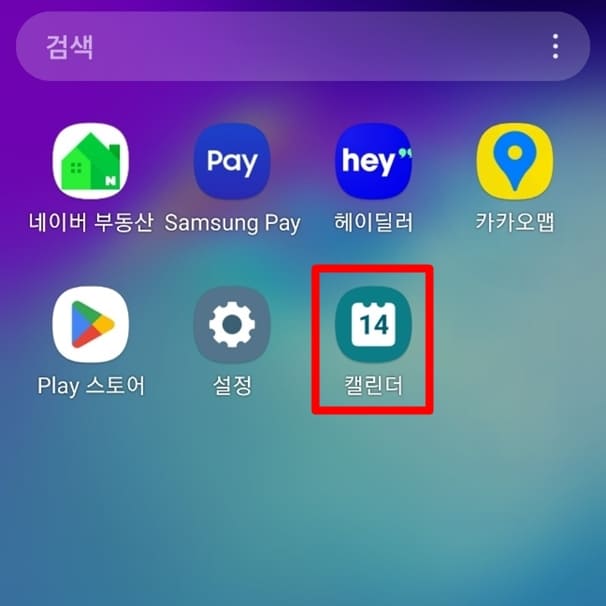
1. 갤럭시 삼성 캘린더 앱을 실행합니다.

2. 목록 버튼을 클릭합니다.
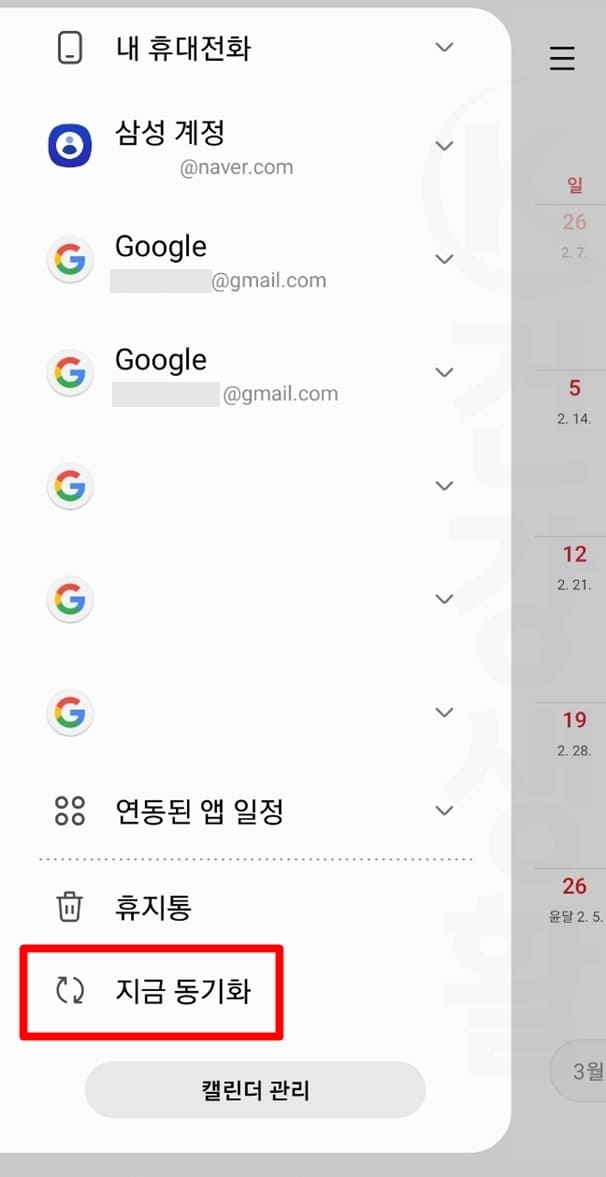
3. 목록 하단의 지금 동기화를 누릅니다.

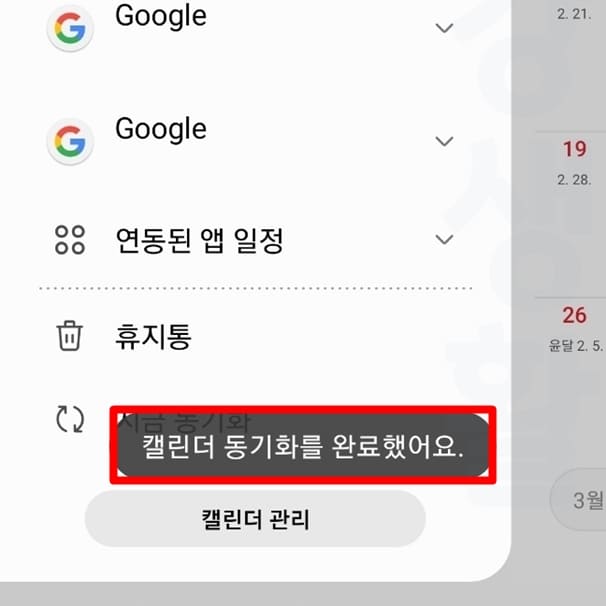
4. 실시간으로 삼성 캘린더와 구글 캘린더가 동기화됩니다.
마치며
오늘 포스팅에서는 갤럭시 삼성 캘린더 구글 캘린더 동기화 방법을 소개드렸습니다. 이렇게 동기화를 시켜두면 서로 연결해둔 계정으로 PC나 스마트폰, 태블릿에서 모두 일정을 추가, 변경, 삭제하여도 모든 기기에서 동일하게 적용되어 매우 편리합니다. 꼭 설정해서 사용해보시길 추천드리겠습니다.





