윈도우11 시작프로그램 설정하는 방법 (추가 등록 / 제거 삭제)
안녕하세요. 킴닥터의 건강생활 블로그입니다. 이번 포스팅에서는 윈도우11 시작프로그램 설정 방법을 소개드리도록 하겠습니다. 마이크로소프트에서 윈도우10에 대한 지원이 완전히 종료될 예정이기에 윈도우11로 업그레이드하시는 분들이 부쩍 많이 늘어난 것 같습니다. 그래서 저도 윈도우11을 현재 구매하여 사용하고 있는데 10버전과 다른 부분들이 있어서 조금 헷갈려서 천천히 기능들을 숙지해나가고 있는데요. 그래서 저와 같은 윈도우11이 익숙하지 않으신 분들을 위해서 한자기 팁으로 윈도우11 시작프로그램을 등록 및 제거 방법을 작성해드리려고 합니다.
참고로 시작프로그램은 컴퓨터를 켤 때 자동으로 실행되는 프로그램들을 말하며, 자주 사용하는 프로그램이 있다면 자동으로 실행되도록 설정하는 것이 편리합니다. 하지만 시작프로그램이 너무 많아지면 컴퓨터 부팅 속도가 느려지고 불필요한 프로그램이 실행되면서 성능 저하의 원인이 될 수 있습니다. 따라서 필요한 프로그램만 등록하고 불필요한 프로그램은 삭제하는 것이 좋습니다. 그래서 이번 글을 읽고 윈도우11의 시작프로그램 설정 방법에 따라 필요한 프로그램만 등록하고, 불필요한 프로그램은 삭제해보시길 바랍니다.
목차
2. 설정에서 윈도우11 시작프로그램 확인 및 해제 방법
3. 작업관리자에서 윈도우11 시작프로그램 확인 및 해제 방법
1. 윈도우11 시작프로그램 추가 등록하는 방법
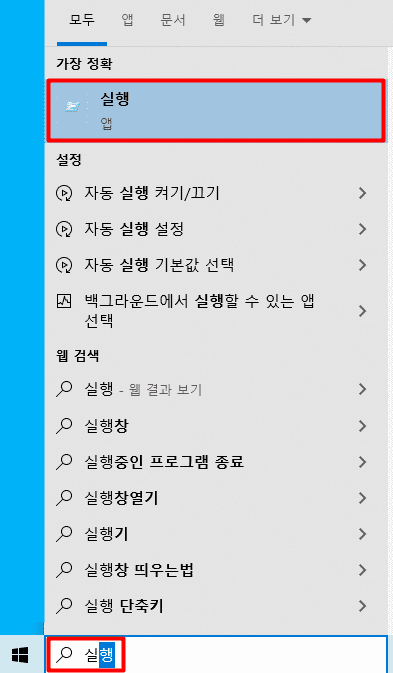
1. 윈도우 입력창에서 실행을 검색 후 프로그램을 실행해주세요.
참고로 키보드에서 윈도우 버튼 + R버튼을 눌러서도 실행 프로그램을 켤 수 있습니다.
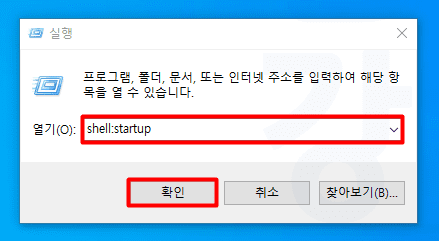
2. shell:startup을 입력하고 확인을 클릭합니다.
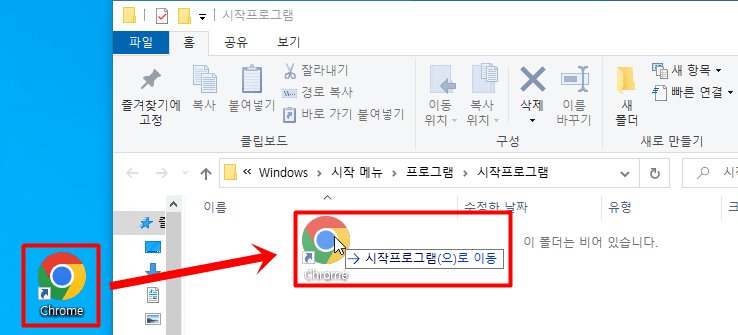
3. 시작프로그램 관리 폴더가 열려지면 추가하고 싶은 파일을 이동합니다.
만약 크롬 인터넷.exe 파일이 컴퓨터 시작프로그램으로 추가하고 싶다면 쉽게 마우스로 드래그 드롭을 하셔도 됩니다. 즉 이곳 시작프로그램 폴더 안에 있는 exe파일은 시작프로그램으로 자동 등록됩니다.
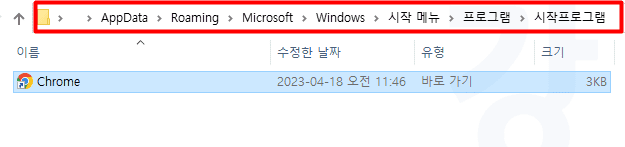
※ 참고로 윈도우11 시작프로그램 제거를 하고 싶으시다면 위 폴더에 추가되어 있는 파일을 삭제해주시면 됩니다. 실행 프로그램을 사용하기 어려우시다면 다음의 경로로 직접 찾아 들어가시길 바랍니다.
시작프로그램 관리 폴더 경로: 사용자 > AppData > Roaming > Microsoft > Windows > 시작 메뉴 > 프로그램 > 시작프로그램
2. 설정에서 윈도우11 시작프로그램 확인 및 해제 방법
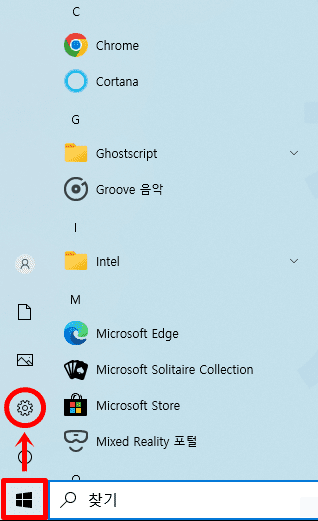
1. 윈도우 버튼을 누르고 톱니바퀴 모양 설정을 클릭합니다.

2. 앱을 누릅니다.

3. 시작 프로그램을 선택합니다.
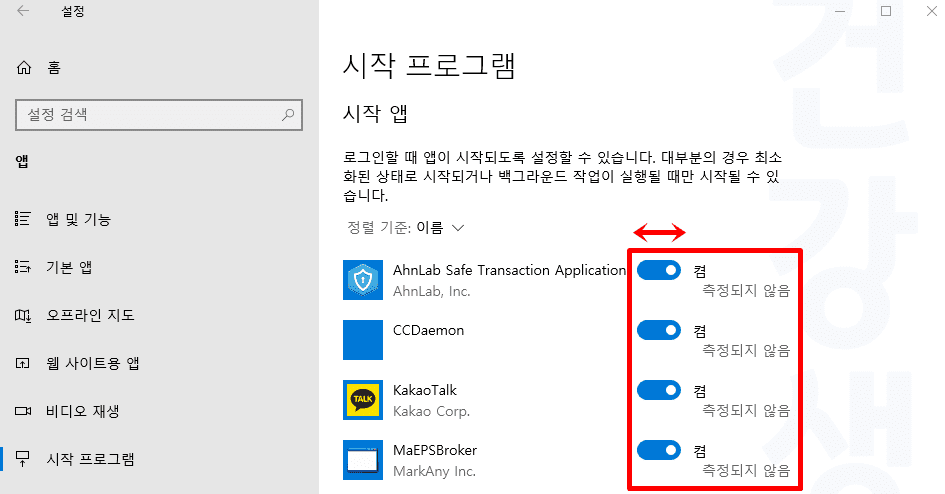
4. 현재 윈도우11 컴퓨터에 등록된 시작프로그램을 모두 확인합니다.
5. 켬 버튼을 눌러 비활성화(끔)하시면 시작프로그램이 해제됩니다.
3. 작업관리자에서 윈도우11 시작프로그램 확인 및 해제 방법
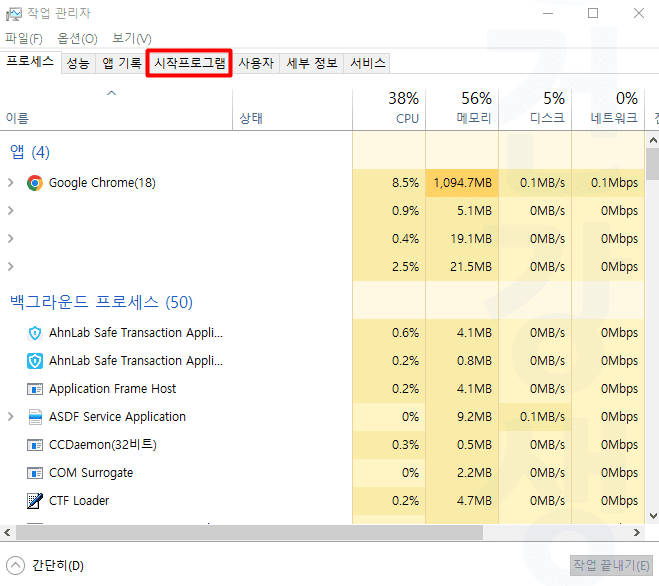
1. 컴퓨터에서 Ctrl+Shift+Esc 키를 눌러서 작업관리자를 실행합니다.
2. 시작프로그램을 선택합니다.
작업관리자를 실행하실 때는 윈도우 시작 버튼에 마우스 우클릭 > 작업 관리자를 누르셔도 되며 Ctrl+Alt+Delete 키를 누른 후 작업관리자를 선택하셔도 됩니다.
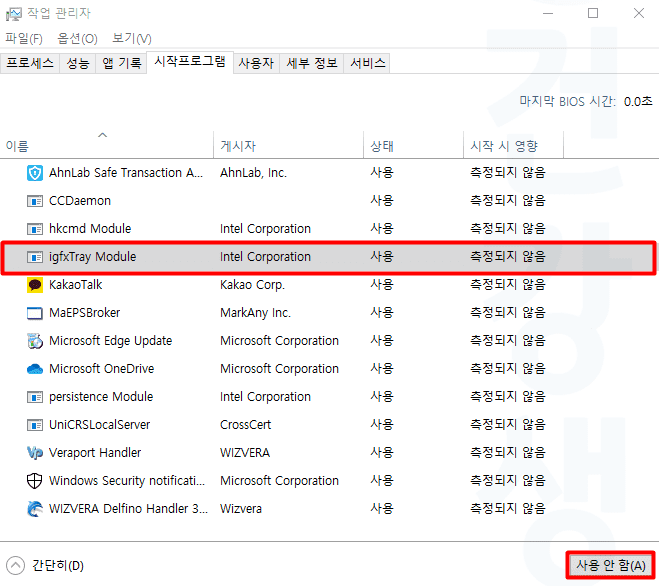
3. 현재 설정된 윈도우11 시작프로그램을 모두 확인합니다.
4. 프로그램을 선택하고 사용안함을 누르면 시작프로그램이 해제됩니다.
마치며
만약 시작프로그램에서 광고/악성으로 의심되는 프로그램이 등록되어 있다면 반드시 제어판등을 이용하여 해당 프로그램을 말끔히 삭제해주시는 것을 추천드립니다. 그 외의 은행 보안이나 카톡 등이 등록되어 있을 경우 시작프로그램을 해제하신 후 사용하고 싶을 때만 직접 실행하여 이용하신다면 컴퓨터 속도를 훨씬 향상시키실 수 있을 것입니다. 이제 위 3가지 방법으로 윈도우11에서도 간편하게 시작프로그램을 관리해보시길 바랍니다.





