PDF 워터마크 넣는법 2가지 (PDF에 저작권 텍스트, 이미지 추가)
안녕하세요. 킴닥터의 건강생활 블로그입니다. 이번 포스팅에서는 PDF 워터마크 넣는법 2가지를 소개드리도록 하겠습니다. PDF 파일이란 Adobe에서 개발한 파일 포맷으로 텍스트, 도형, 그림 등을 포함하여 만들 수 있는 범용적인 문서입니다. 이러한 PDF파일은 Adobe 프로그램이 없다라도 뷰어 프로그램이나 인터넷 브라우저에서 곧바로 실행하여 확인할 수 있기에 매우 편리한데요. 그래서 대부분의 자료 문서를 공유할 때에는 PDF를 주로 사용할 정도로 인기가 높습니다.
그래서 이번 본문에서는 내가 만든 PDF의 저작권을 주장할 수 있는 워터마크 추가 방법을 안내드릴텐데요. 워터마크란 문서에 삽입하는 텍스트나 이미지를 말하는데 이러한 워터마크로 나의 저작권을 주장할 수 있기에 매우 중요한 기능이라고 할 수 있습니다. 이번 본문에서는 이러한 PDF 워터마크 넣는법으로 프로그램없이 온라인 사이트를 활용하여 이용해보겠으니 어떤 PC에서든 쉽게 따라 적용하실 수 있을 것입니다.
목차
iLovePDF 사이트로 PDF 워터마크 넣는법
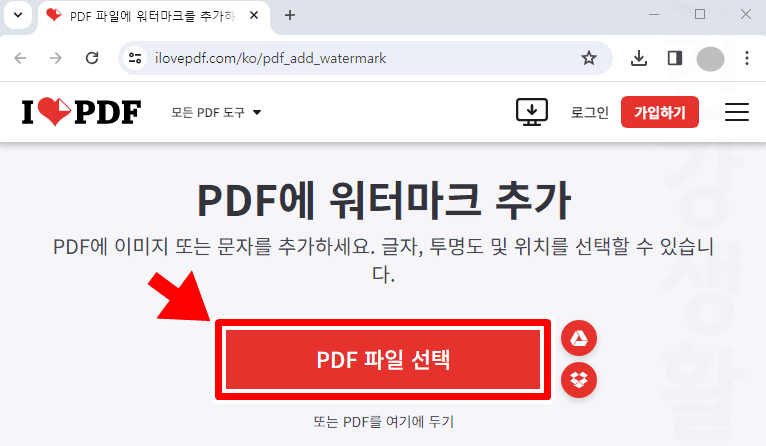
1. PC에서 iLovePDF 워터마크 추가 사이트를 실행합니다.
2. PDF 파일 선택을 클릭합니다.
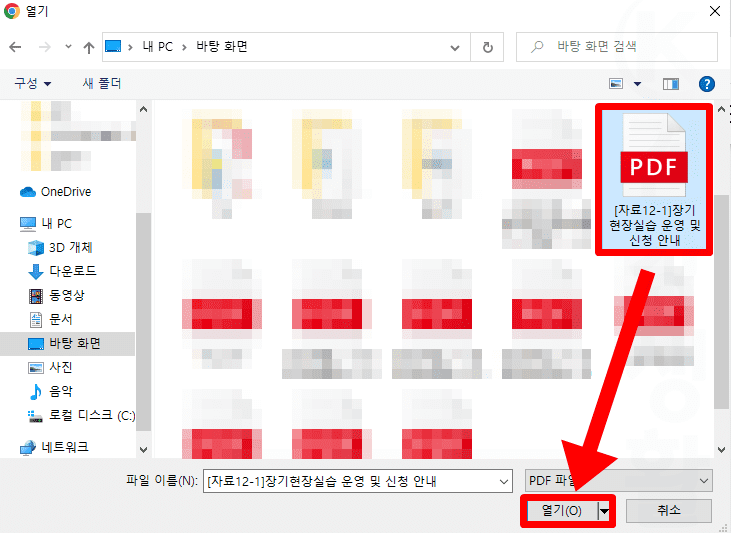
3. 워터마크를 추가하고 싶은 PDF를 선택하고 열기를 누릅니다.
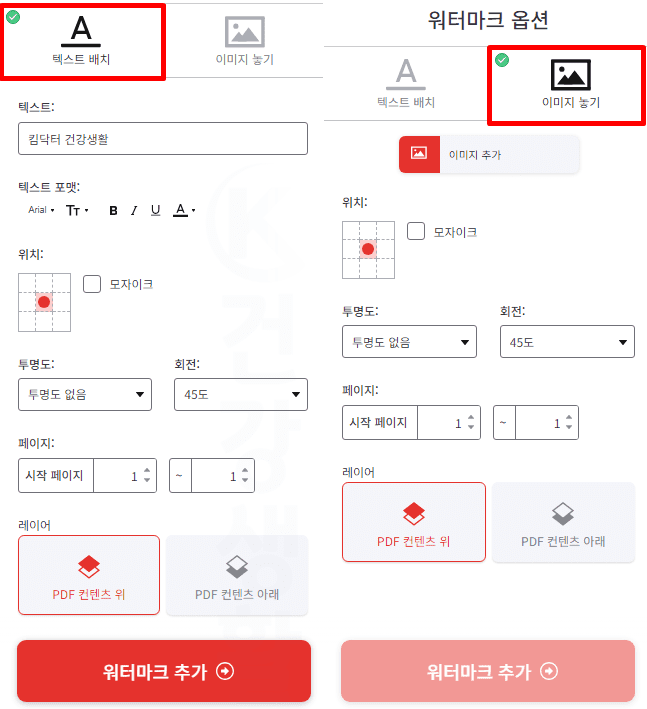
4. 텍스트 배치 또는 이미지 놓기를 선택합니다.
5. 텍스트를 기입하거나 워터마크 이미지를 추가합니다.
6. 워터마크 크기, 위치,투명도 등을 설정합니다.
7. 워터마크 추가를 누릅니다.
iLovePDF 사이트의 워터마크 추가 기능에서는 텍스트 선택시 영문으로만 이용이 가능합니다. 한글이 지원되지 않아 한글로 만들 경우 오류와 함께 워터마크가 추가되지 않으니 주의하세요. 워터마크를 추가할 때의 팁으로는 텍스트포멧을 이용하여 워터마크 텍스트의 크기를 변경할 수 있고, 위치를 눌러서 문서페이지별 워터마크가 표시될 위치를 설정할 수 있습니다. 이 외에도 투명도와 회전을 설정 및 레이어(컨텐츠 위 아래 설정)도 지정해주시면 되겠습니다.
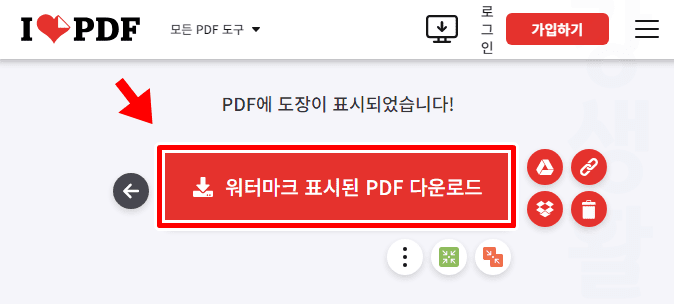
8. 워터마크 표시된 PDF 다운로드 버튼을 클릭합니다.
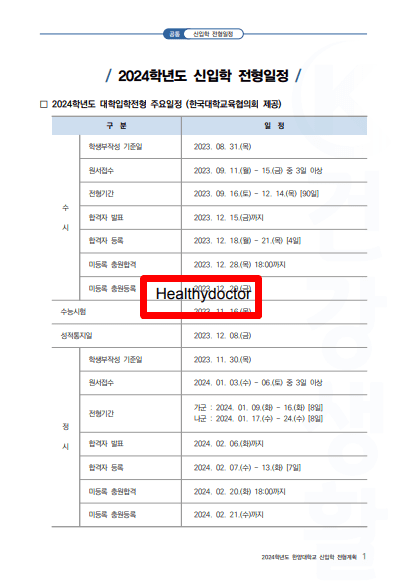
9. 워터마크가 삽입된 PDF를 확인할 수 있습니다.
SodaPDF 사이트로 PDF 워터마크 넣는법
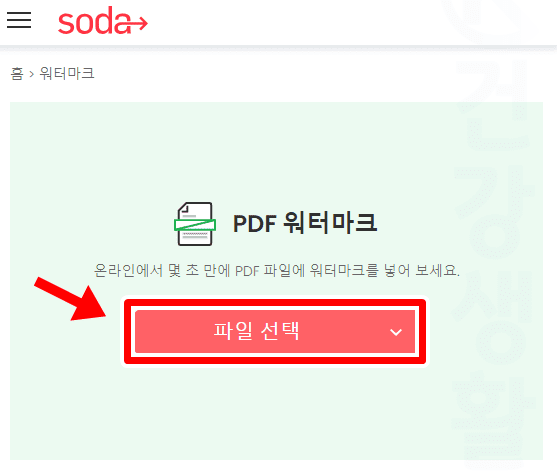
1. Soda PDF 워터마크 추가 사이트를 실행합니다.
2. 파일선택을 클릭합니다.
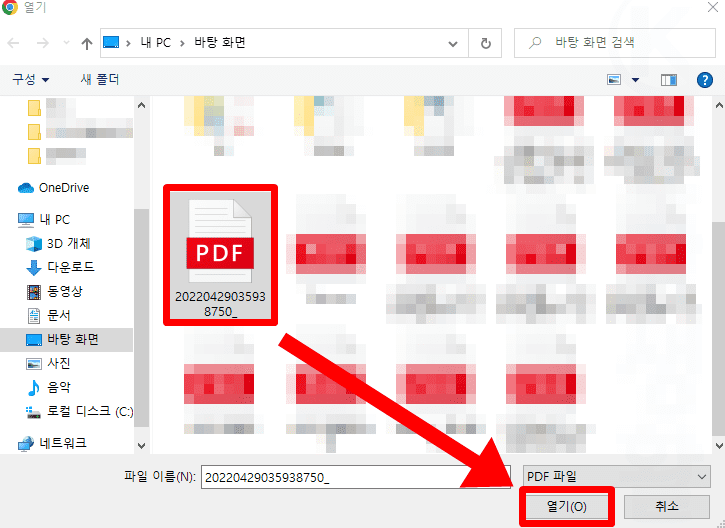
3. 워터마크를 추가할 PDF를 누르고 열기를 클릭합니다.
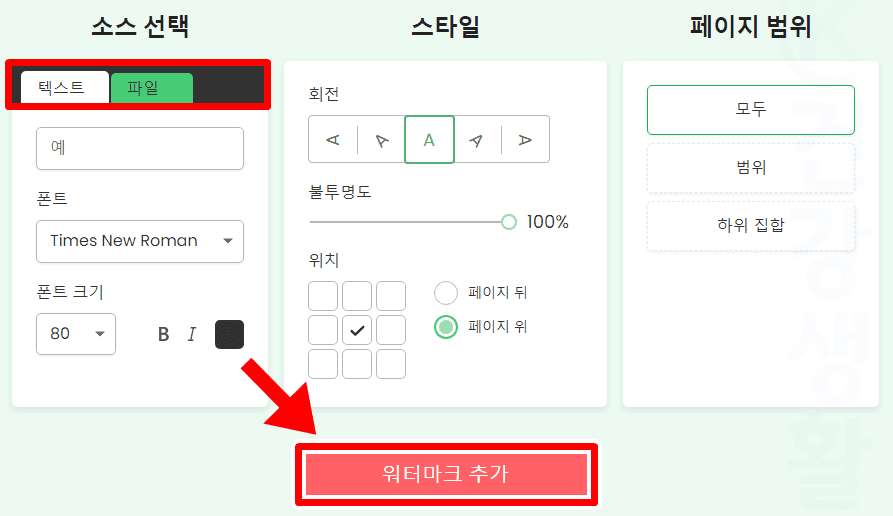
4. 소스 선택에서 텍스트 또는 파일을 설정합니다.
5. 워터마크 세부 설정을 진행합니다.
6. 워터마크 추가를 클릭합니다.
텍스트에서는 영문으로 된 워터마크 문자를 기입해주시면 되고 폰트 및 폰트크기, 굵기, 색상 등을 설정할 수 있습니다. 스타일에서는 워터마크 회전, 위치, 페이지 앞/뒤 표시 설정이 가능합니다. 페이지범위에서는 모두, 범위, 하위집합으로 원하는 PDF 문서 페이지에만 워터마크를 추가할 수 있으니 참고하세요.
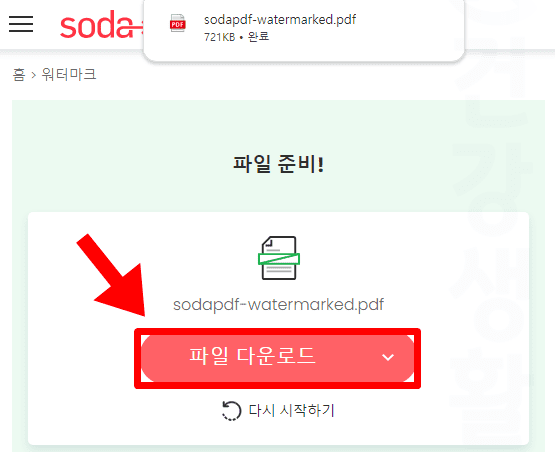
7. 파일 다운로드 버튼을 클릭합니다.
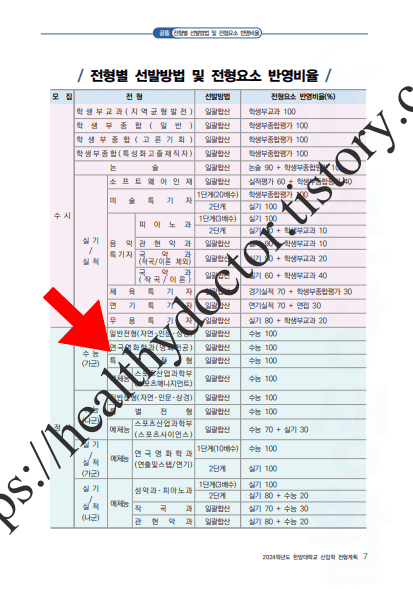
8. 워터마크가 넣어진 PDF 파일을 확인할 수 있습니다.
마무리 글
여기까지 킴닥터 건강생활 블로그에서는 PDF 워터마크 넣는법 2가지를 소개드렸습니다. 이렇듯 누군가에게 내가 만든 PDF를 공유할 때에는 저작권을 주장할 수 있는 워터마크를 꼭 설정해주시는 것이 좋은데요. 만약 자유롭게 공유되는 PDF에서 내 허락을 받은 특정 사람만 열람할 수 있도록 설정하고 싶다면 PDF 파일에 비밀번호를 설정하는 것도 추천드립니다. 많은 도움이 되셨길 바라면서 글을 마칩니다. 감사합니다.





