PDF 비밀번호 모를때 해결 방법 (암호 분실 찾기 및 강제 뚫기)
안녕하세요. 킴닥터의 건강생활 블로그입니다. 이번 포스팅에서는 PDF 비밀번호 모를때 해결 방법을 소개드리도록 하겠습니다. 내가 만들거나 공유받은 PDF의 비밀번호를 까먹고 잊어버리는 경우가 있을 수 있는데요. 저도 예전에 만들어 두었던 사업관련 프로젝트 PDF를 간만에 다시 확인하려고 하니 비밀번호가 걸려있더군요. 그래서 예상되는 암호를 여러번 입력해보았지만 모두 실패하여 매우 답답한 심정이였습니다. 그러던 중 파일 안에 든 내용만 잠깐 확인하면 되는데 방법이 없을까하는 생각에 지인 중 개발자가 있어서 물어보니 PDF 비밀번호를 알려주는 프로그램을 추천해주었는데요.
이러한 프로그램의 원리는 수천~수만 가지의 무작위 비밀번호 조합을 넣어서 알아맞추는 방식인데 제가 이 방법으로 PDF 비밀번호를 되찾아 해결할 수 있어서 여러분들께도 강력 추천드리고 싶습니다. 이러한 PDF 비밀번호를 찾아주는 프로그램은 무료로 다운로드받아 사용할 수 있으니 지금 바로 따라해보시길 바랍니다.
PDF 비밀번호 모를 때 해결 방법
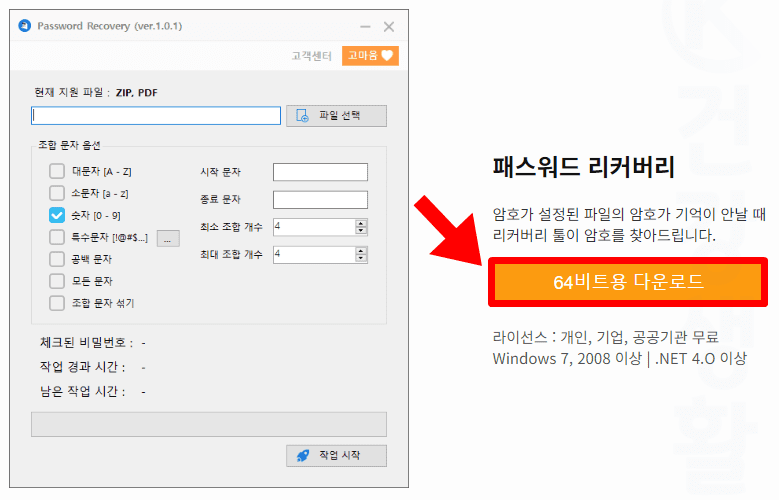
1. 패스워드 리커버리 프로그램 설치 사이트를 실행합니다.
2. 64 비트용 다운로드 버튼을 클릭합니다.
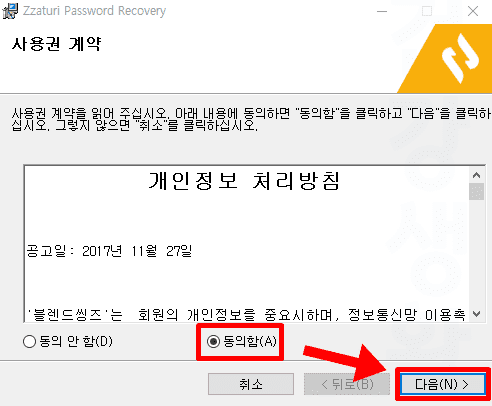
3. 다운된 EXE 파일을 실행합니다.
4. 동의함에 체크하고 다음을 누릅니다.
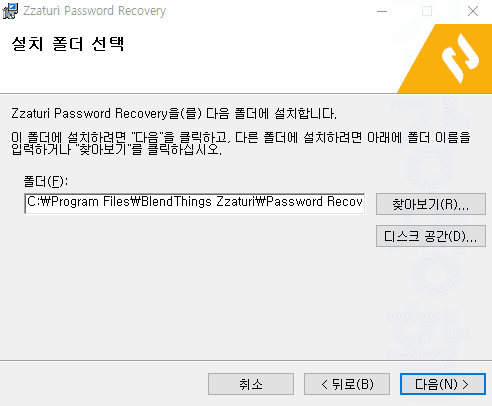
5. 설치 폴더를 선택하고 다음을 누릅니다.
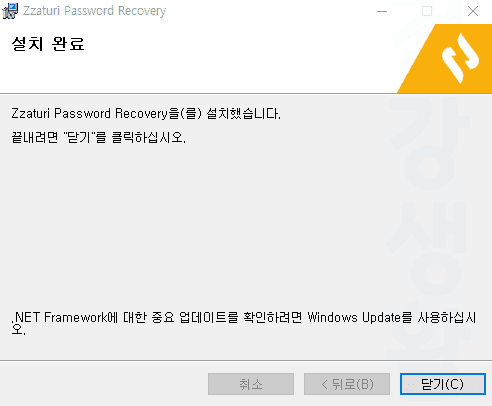
6. 설치가 완료되면 닫기를 누릅니다.
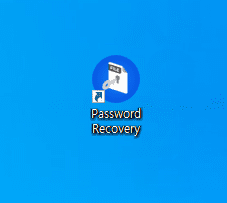
7. 바탕화면에 설치된 패스워드 리커버리 프로그램을 실행합니다.
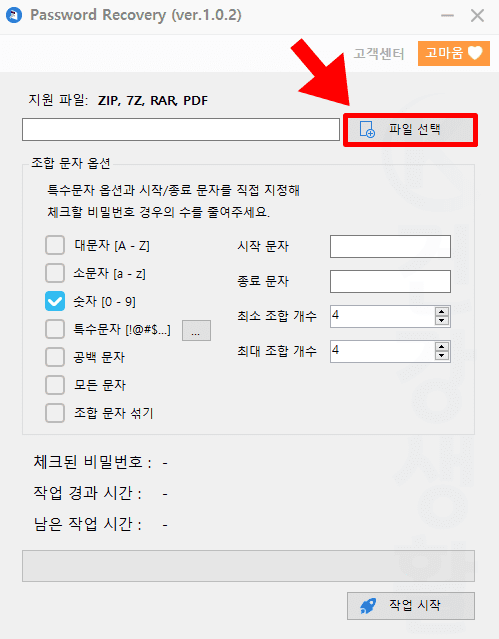
8. 파일 선택을 클릭합니다.
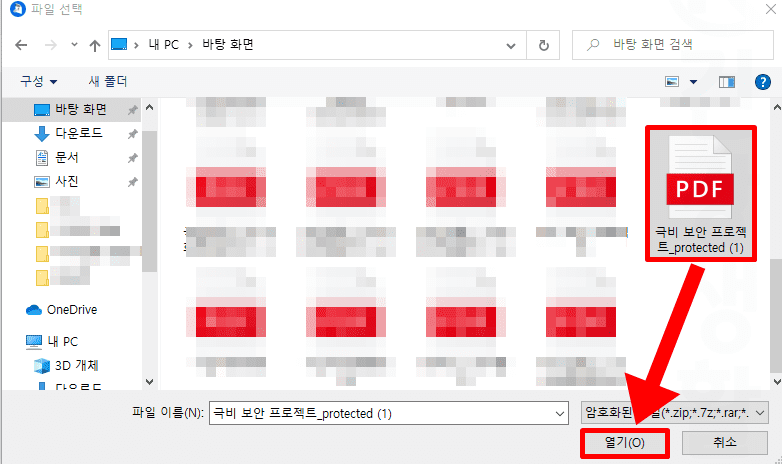
9. 비밀번호를 모르는 PDF 파일을 선택 후 열기를 누릅니다.
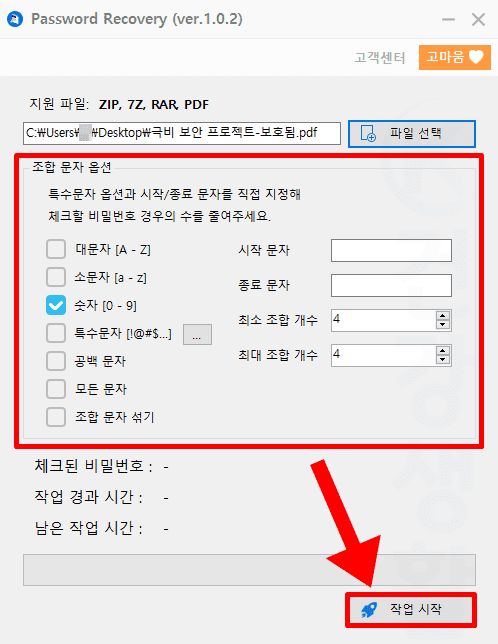
10. 조합 문자 옵션에서 비밀번호 조건을 설정합니다.
11. 작업 시작을 클릭합니다.
PDF 비밀번호를 최대한 생각하여 가장 유사한 조건을 설정하는 것이 핵심인데요. 너무 많은 조건을 넣을 경우 수십만가지가 넘는 케이스가 생기기에 비밀번호를 찾는 시간이 너무 길어질 수 있습니다. 그래서 특수문자를 사용하지 않은 것 같다면 체크해제를 하고 너무 긴 비밀번호가 아닐 것 같다면 최대 조합 개수를 줄여주시면 됩니다.
위에서 제가 설정한 비밀번호 조건은 숫자(0~9)로 이루어진 4자리 비밀번호를 찾는 조건인데요. 이렇게 설정하여 작업 시작을 누르면 0000부터 9999까지 프로그램이 무작위로 숫자를 대입하여 PDF 비밀번호를 찾아주게 됩니다.

12. PDF 비밀번호 대입 진행 과정을 확인합니다.
체크된 비밀번호는 랜덤하게 대입해본 갯수를 볼 수 있고 작업 경과 시간에서는 초당 몇개의 비밀번호가 대입 중인지 확인할 수 있습니다. 또한 조건에 따라 찾아야하는 비밀번호의 량만큼 남은 작업 시간도 확인할 수 있습니다.
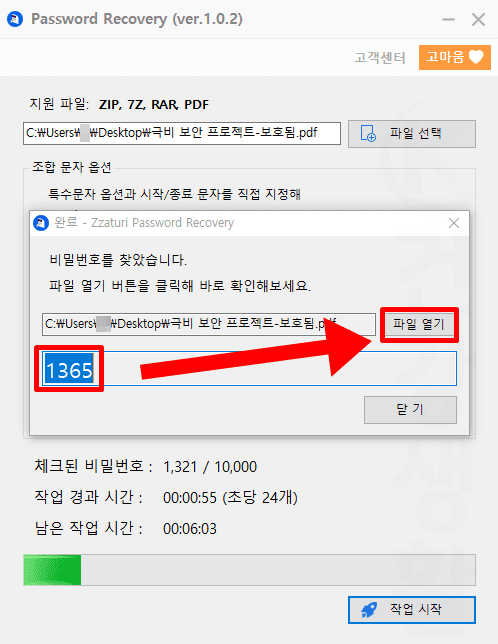
13. PDF 비밀번호를 확인합니다.
14. 파일 열기를 누릅니다.
프로그램이 랜덤하게 PDF 파일에 대입하다가 비밀번호를 발견하게 되면 즉시 작업이 중지되며 위와 같이 PDF 비밀번호가 표시됩니다. 이제 PDF가 정말 열려지는지 열기 버튼을 눌러 확인을 해봅시다.
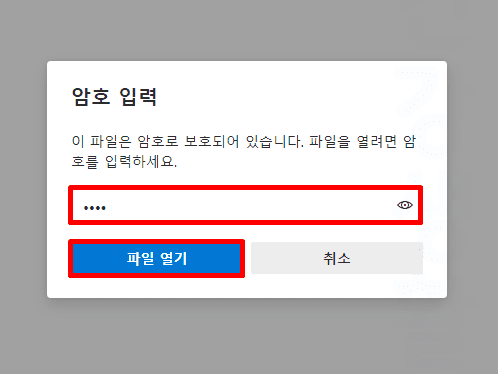
15. 프로그램이 알려준 PDF 비밀번호를 입력 후 열기를 누릅니다.
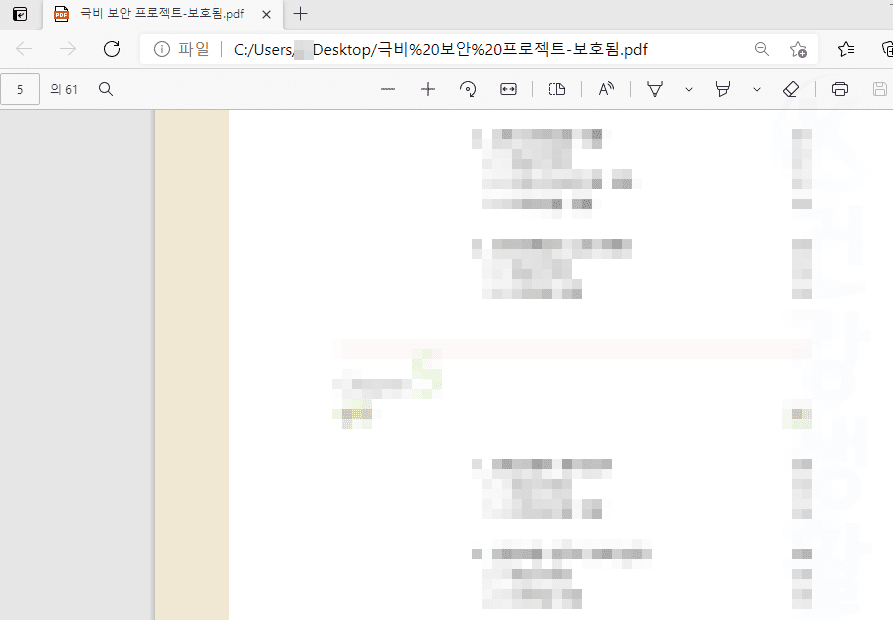
16. 비밀번호가 걸린 PDF 파일 열기 성공입니다.
이렇듯 PDF 비밀번호에 대한 몇가지 힌트나 기억만 있다면 랜덤하게 조합해서 찾아주는 프로그램을 이용하면 됩니다. 제가 알고 있는 지인은 이 프로그램에서 모든 조건을 다 넣어서 5일 내내 프로그램을 켜두니 PDF 파일 비밀번호를 찾을 수 있었다고 하더군요. 그만큼 비밀번호의 힌트가 없다면 긴 시간이 소요될 수도 있다는 점 주의하시길 바랍니다.





