네트워크 자격증명 입력 오류 해결 방법
컴퓨터의 대수가 많은 가정, 회사, 학교에서는 네트워크 공유로 폴더를 만들어 함께 사용하는 경우가 많습니다. 이 때 공유 폴더의 자료를 보관하는 메인 컴퓨터가 폴더를 만들고 다른 컴퓨터들이 접속 권한을 가지고 네트워크 폴더를 이용하는 형식입니다. 네트워크 공유에 접근할 수 있는 연결된 컴퓨터들은 폴더 안의 파일의 수정, 삭제, 추가 등의 모든 권한을가지고 이용하게 되는데 갑작스럽게 네트워크 자격증명 입력 메시지가 뜨면서 폴더 접근이 불가능해지는 오류가 발생할 수 있습니다. 이러한 오류의 원인은 네트워크 파일을 보관하는 메인 컴퓨터가 윈도우 10 업데이트시 발생하게 되는데, 이 때 네트워크 공유의 설정이 자격증명이 이루어진 인증 기기들만의 접근이 가능하게 설정이 변경되기 때문입니다.
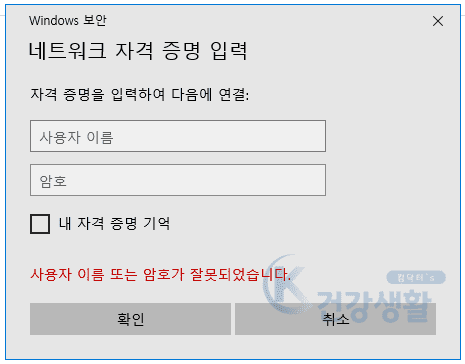
네트워크 자격증명 입력을 해결할 때에는 두가지 방법이 있는데, 첫번째는 네트워크 자격증명 입력 창이 표시되지 않도록 해제하여 자격이 인증되지 않은 모든 컴퓨터의 기기가 접근할 수 있도록 하는 것입니다. 이 때 네트워크 자격증명이 삭제되며 네트워크를 이용하고 있는 모든 기기의 Everyone 사용이 가능합니다. 두번째는 네트워크 자격증명 추가로 이용하려는 모든 기기를 등록하여 사용자이름, 암호를 입력하여 사용하는 것입니다. 중요한 자료의 경우 두번째 방법으로 인증된 기기로 사용하는 것이 좋겠지만, 중요한 자료없이 공유 네트워크를 사용하는 경우 첫번째 방법으로 자격증명을 이용하지 않는 것을 추천드립니다.
목차
네트워크 자격증명 입력 해제 방법
1. 네트워크를 공유하는 메인 컴퓨터를 실행합니다.
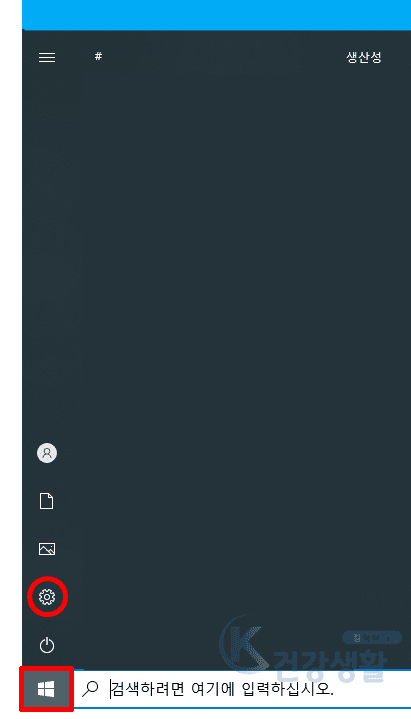
2. 컴퓨터에서 윈도우 버튼 > 설정을 클릭합니다.
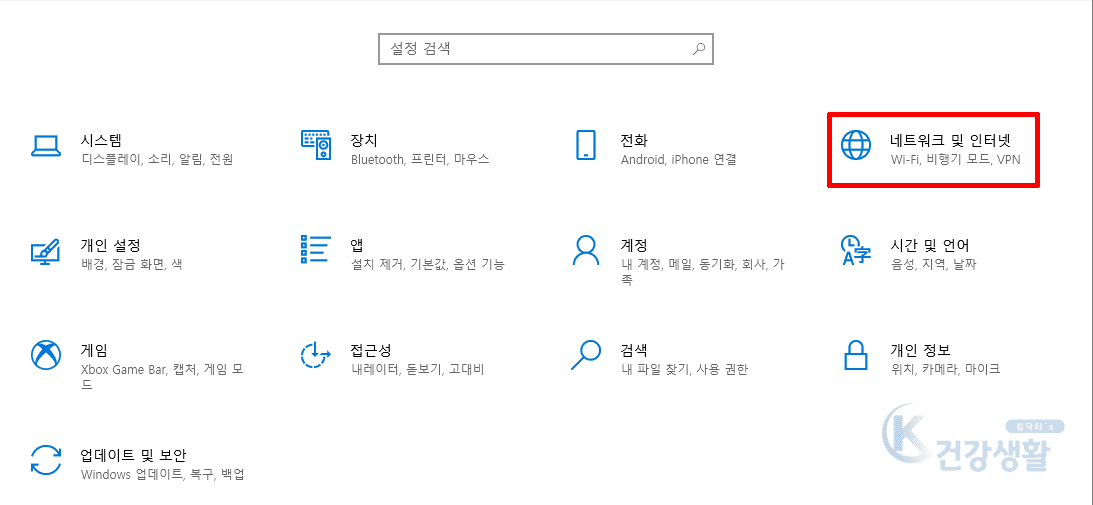
3. 네트워크 및 인터넷 탭을 누릅니다.
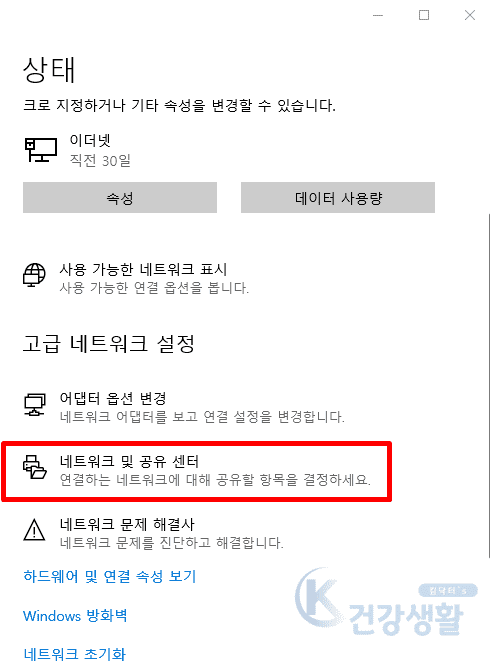
4. 네트워크 및 공유 센터를 클릭합니다.
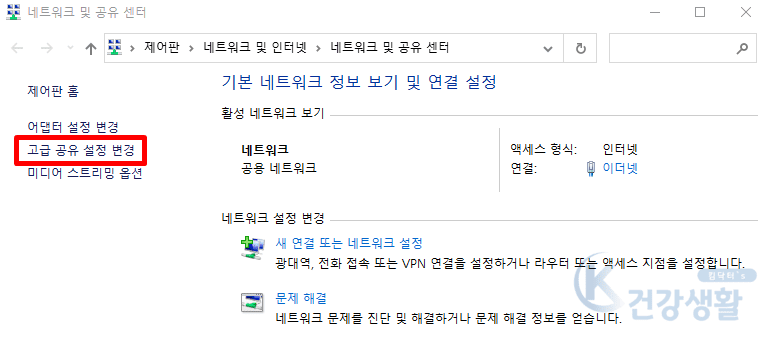
5. 고급 공유 설정 변경을 누릅니다.
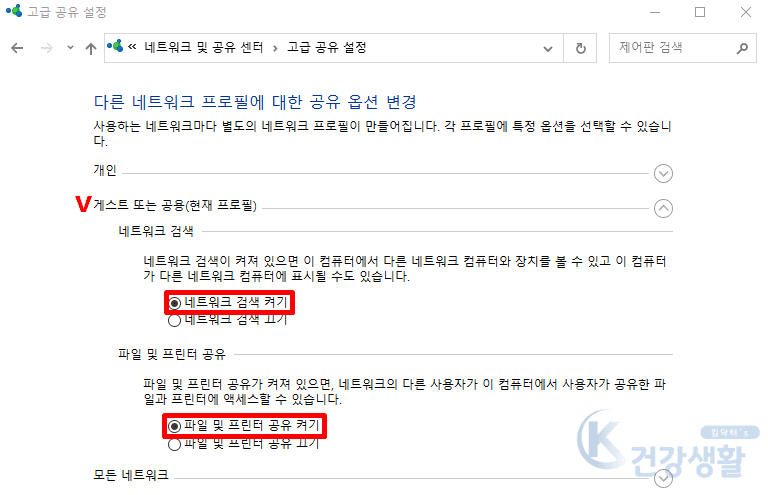
6. 게스트 또는 공용(현재 프로필)에서 네트워크 검색 켜기, 파일 및 프린터 공유 켜기로 설정합니다.

7. 모든 네트워크에서 암호로 보호 공유 끄기를 설정합니다.
8. 변경 내용을 저장합니다.
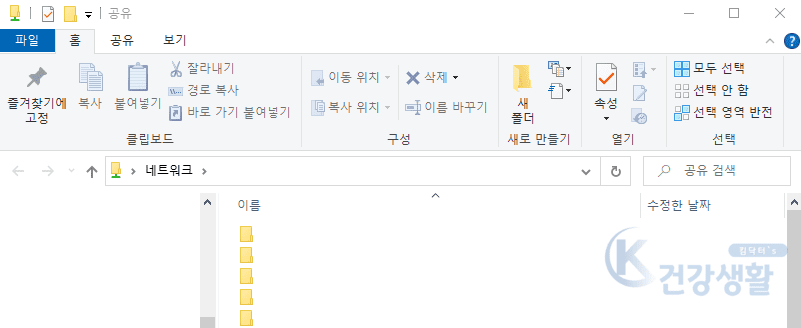
9. 네트워크 자격증명 입력이 해제되며 모든 컴퓨터에서 네트워크 기능을 사용할 수 있습니다.
네트워크 자격증명 추가 후 이용 방법
1. 네트워크를 공유하는 메인 컴퓨터를 실행합니다.
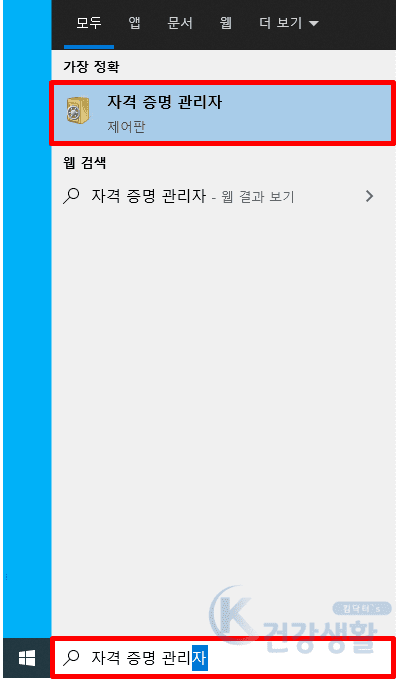
2. 컴퓨터 작업표시줄 검색창에 자격 증명 관리자를 입력 후 실행합니다.
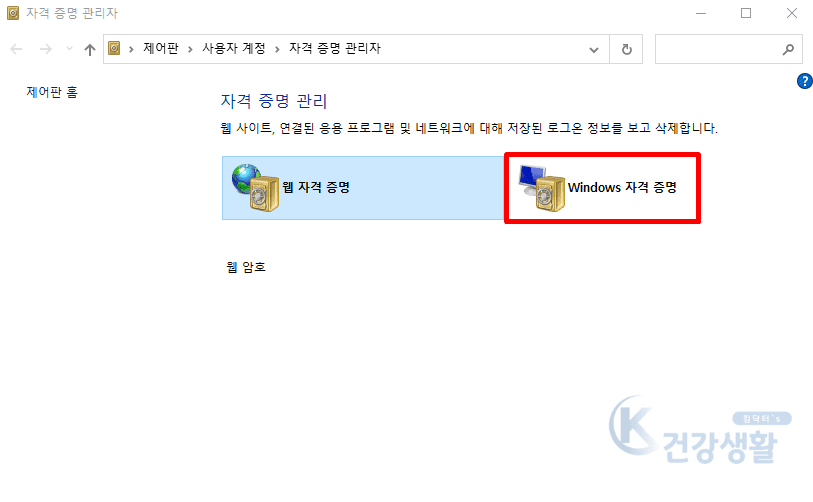
3. Windows 자격 증명 탭을 선택합니다.
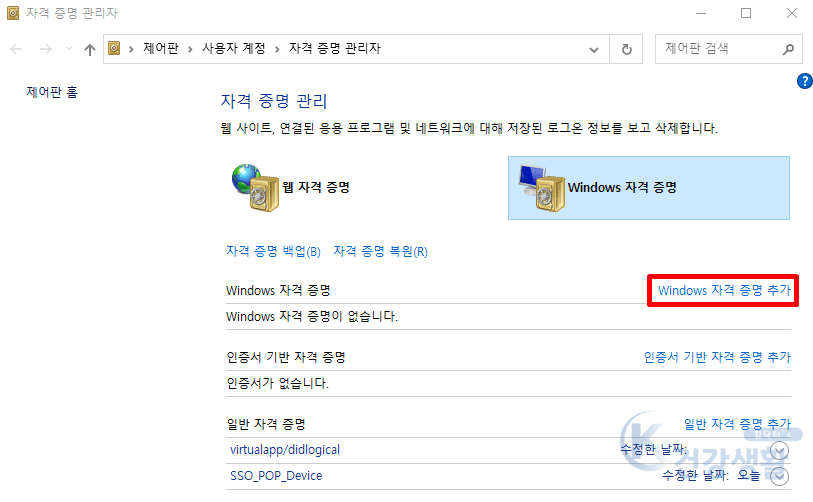
4. Windows 자격 증명 추가를 클릭합니다.
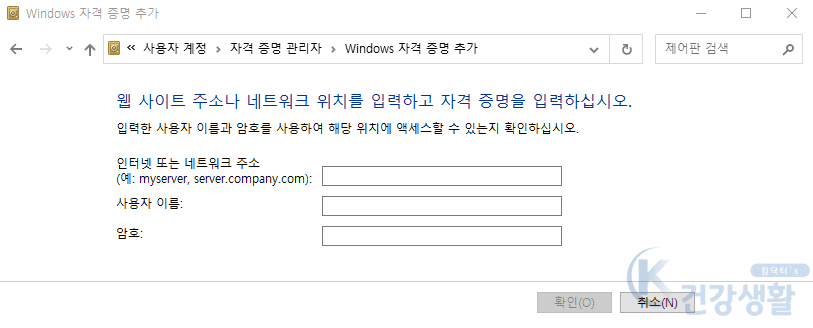
5. 인터넷 또는 네트워크 주소, 사용자 이름, 암호를 입력합니다.
6. 연결 할 컴퓨터에서 네트워크 자격 증명 입력에 사용자 이름, 암호 입력시 네트워크 접근이 가능해집니다.
※ 자격 증명을 추가할 때 인터넷 또는 네트워크 주소에는 [\\사용할 컴퓨터 이름]을 입력하시면 됩니다.





