PDF 비밀번호 설정 및 해제 방법 2가지 (암호 걸기, 암호 풀기)
안녕하세요. 킴닥터의 건강생활 블로그입니다. 이번 포스팅에서는 PDF 비밀번호 설정 및 해제 방법 2가지를 소개드리도록 하겠습니다. PDF 파일은 주요 정보를 전달하는 파일 형식으로 많이 이용되고 있는데요. 그런데 내가 만든 중요한 PDF 문서 데이터를 더욱 안전하게 보호하기 위해서는 PDF 파일에 암호를 설정하는 것이 좋습니다. 반대로 내가 자주 열람해야 하는 PDF 파일이 있는데 비밀번호가 설정되어 있다면 매번 비밀번호를 입력해야하는 과정이 귀찮게 느껴질 수 있겠죠. 이럴 때에는 PDF 비밀번호 해제 방법을 적용하시면 편리하게 사용할 수 있을 것입니다.
목차
PDF 비밀번호 설정 방법
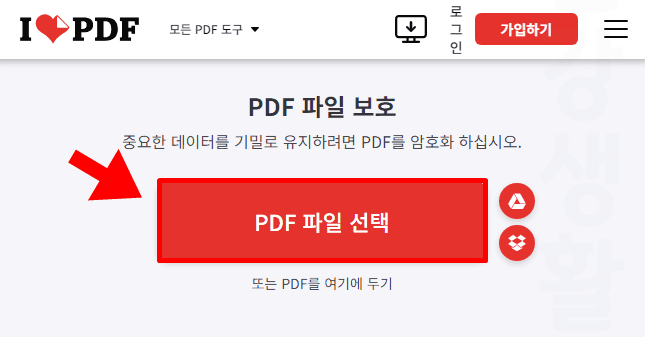
1. iLovePDF의 비밀번호 설정 사이트를 실행합니다.
2. PDF 파일 선택을 클릭합니다.

3. 비밀번호를 설정하고 싶은 PDF를 선택하고 열기를 누릅니다.
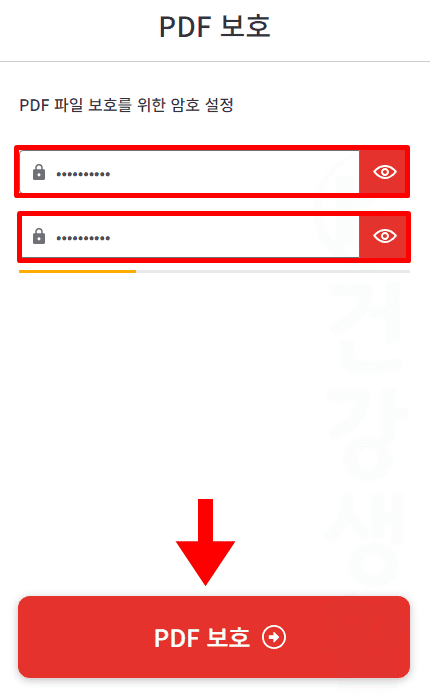
4. 설정하고 싶은 비밀번호를 두 번 입력합니다.
5. PDF 보호 버튼을 클릭합니다.

6. 보호된 PDF 다운로드 버튼을 클릭합니다.
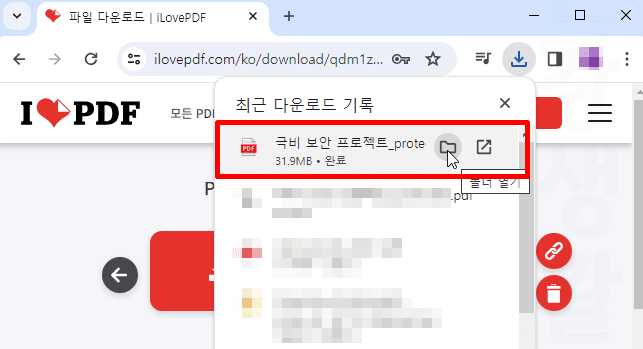
7. 다운로드된 PDF를 실행합니다.

8. 내가 선택한 PDF가 비밀번호가 설정되었습니다.
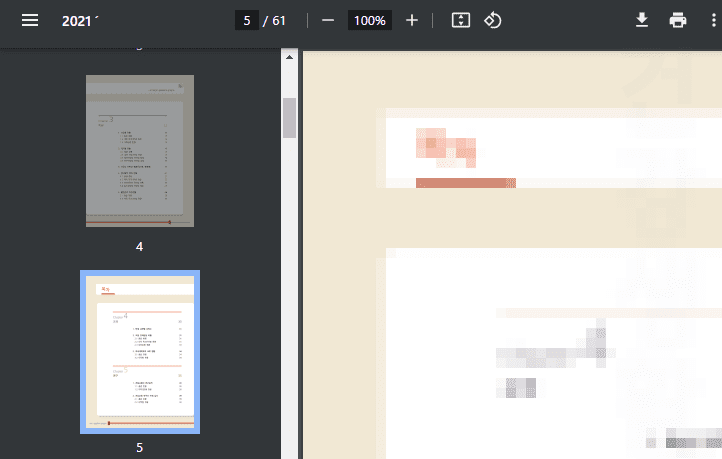
이제 내가 설정한 비밀번호를 입력해야지만 PDF 파일이 실행되게 됩니다. 이제 헷갈리지 않도록 비밀번호가 설정되지 않은 PDF는 삭제해주시는 것을 추천드립니다.
PDF 비밀번호 해제 방법
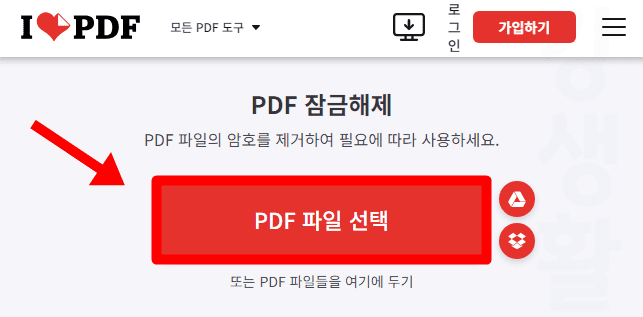
1. iLovePDF의 비밀번호 해제 사이트를 실행합니다.
2. PDF 파일 선택을 클릭합니다.
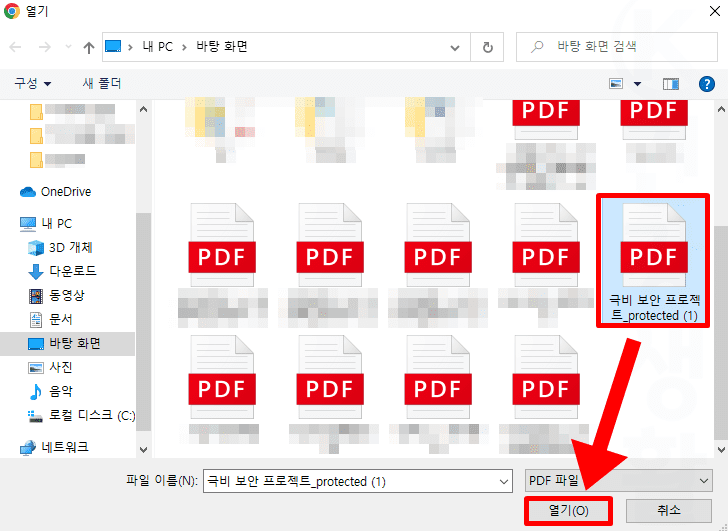
3. 비밀번호가 걸린 PDF를 선택하고 열기를 클릭합니다.
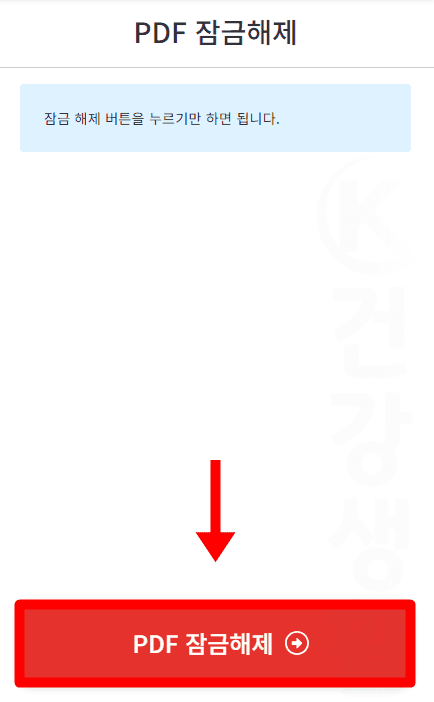
4. PDF 잠금해제를 클릭합니다.
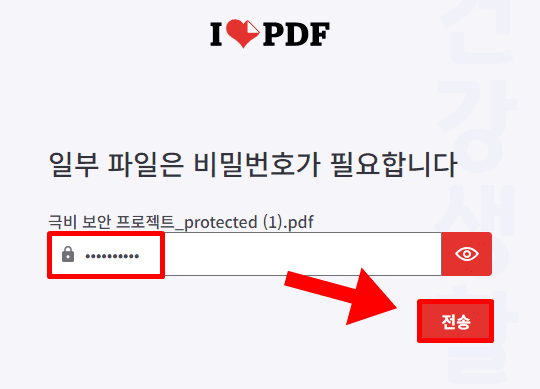
5. PDF에 설정되어있던 비밀번호를 입력하고 전송을 누릅니다.
만약 PDF 비밀번호를 모른다면 PDF 비밀번호 모를때 해결 방법 (암호 분실 찾기 및 강제 뚫기)을 이용하시면 됩니다. 모르는 비밀번호도 무작위 랜덤 대입으로 쉽게 까먹거나 알지 못하는 PDF 비밀번호를 되찾을 수 있습니다. 이 후 현재 글로 다시 돌아오셔서 비밀번호 해제를 진행하시면 됩니다.
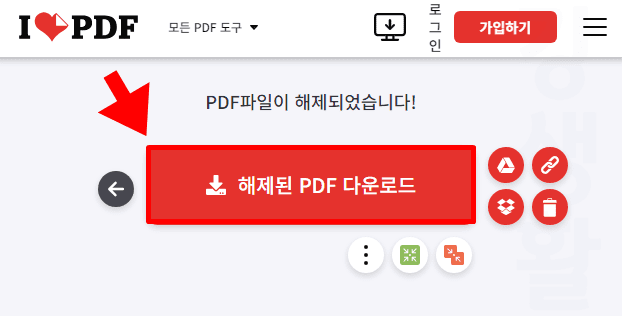
6. 해제된 PDF 다운로드 버튼을 클릭합니다.
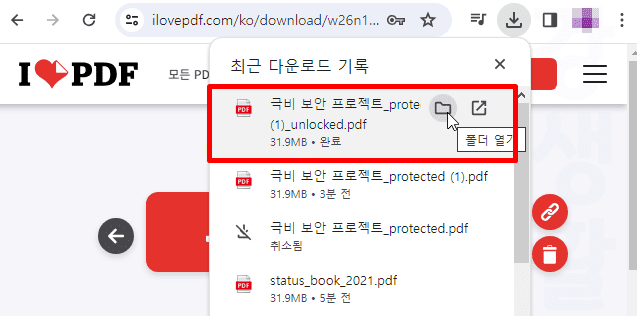
이제 비밀번호가 풀린 PDF 파일을 다운로드 받아 이용하시면 됩니다. 이전의 비밀번호가 걸린 PDF는 삭제해주는 것이 헷갈리지 않고 편리하겠죠. 여기까지 킴닥터 건강생활 블로그였습니다. 감사합니다.





