갤럭시 홈 화면에 캘린더 달력 위젯 추가 방법
갤럭시의 화면을 켜면 바로 홈 화면이 보여지기 때문에 자주 사용하는 어플리케이션은 갤럭시 홈 화면에 추가하면 앱스 목록으로 이동하지 않아도 확인, 실행이 가능하여 편리합니다. 그래서 전화, 카카오톡, 메시지, 인터넷과 같이 사용이 잦은 앱의 경우 홈 화면으로 꺼내서 이용하는 경우가 많으실텐데 이 때 알고 계시면 좋은 기능이 바로 위젯입니다. 스마트폰 위젯이란 앱을 실행하지 않고도 날씨, 시계, 달력 등의 기능을 바로 확인할 수 있는 기능으로 빠르게 정보를 확인할 수 있어 편리합니다.
갤럭시에서도 다양한 위젯을 제공하고 있으며 홈 화면에 추가하여 간편하게 사용할 수 있는데 그중에서 가장 활용도가 높은 것이 캘린더 달력 위젯이라고 할 수 있습니다. 갤럭시 홈 화면에 캘린더 달력 위젯을 추가하면 현재 날짜 표기와, 나의 일정등을 등록하여 알람까지 받아볼 수 있으므로 갤럭시를 이용하고 있다면 설정하는 것을 추천드립니다.
목차
갤럭시 홈 화면에 캘린더 달력 위젯 추가 방법

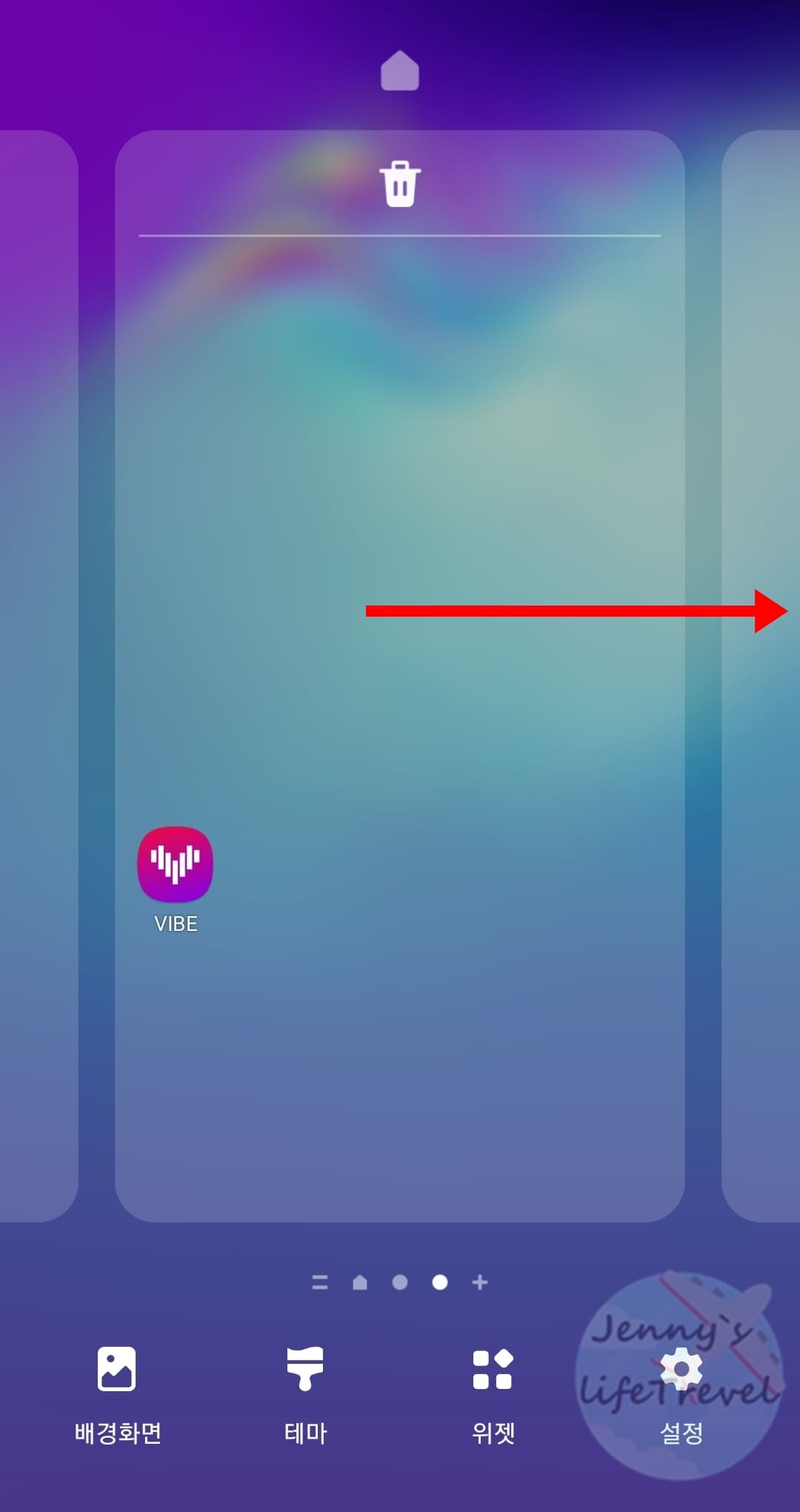
1. 갤럭시 홈 화면의 빈 곳을 길게 누릅니다.
2. 홈 화면 설정 탭에서 오른쪽으로 스와이프합니다.
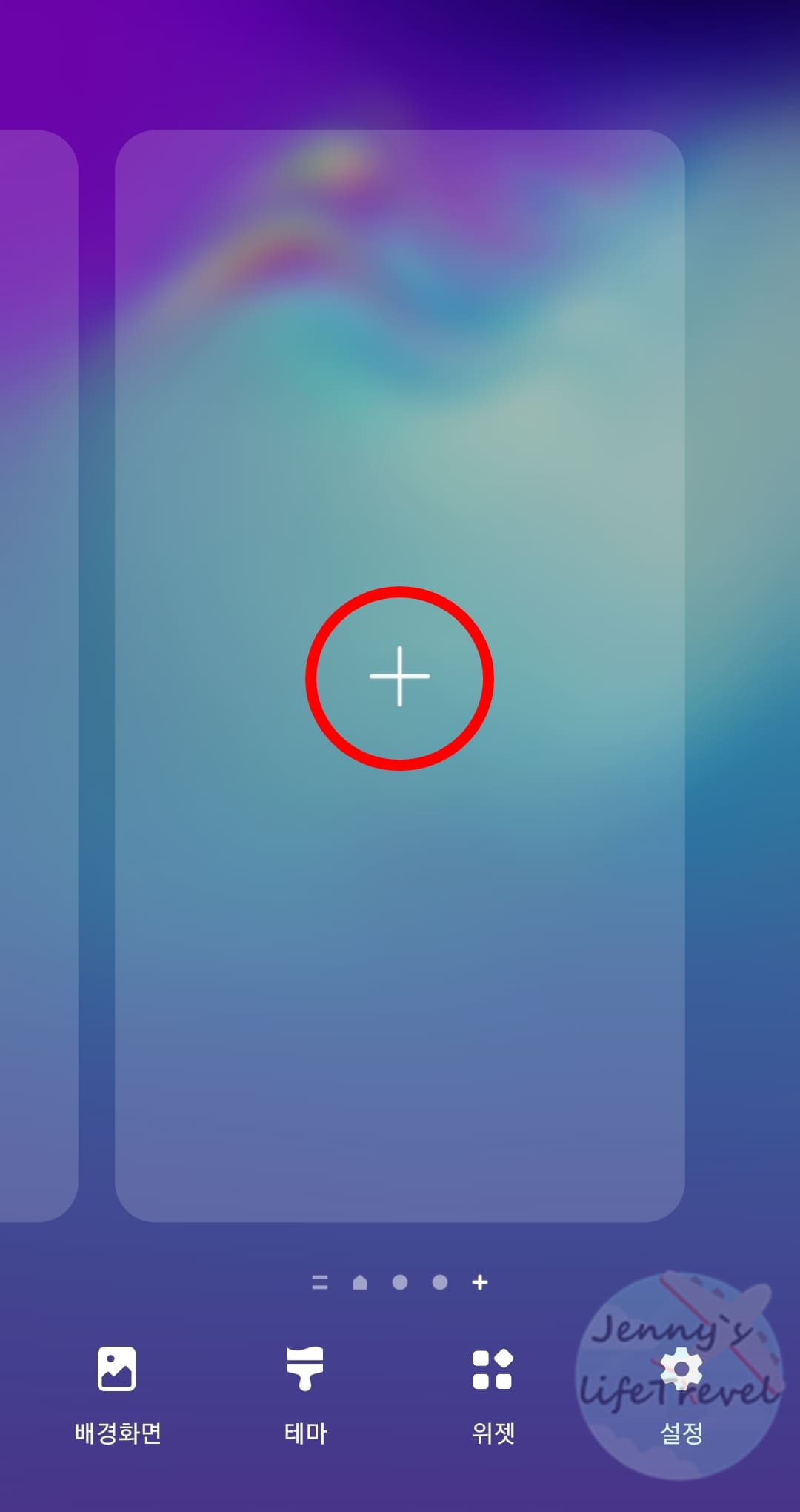
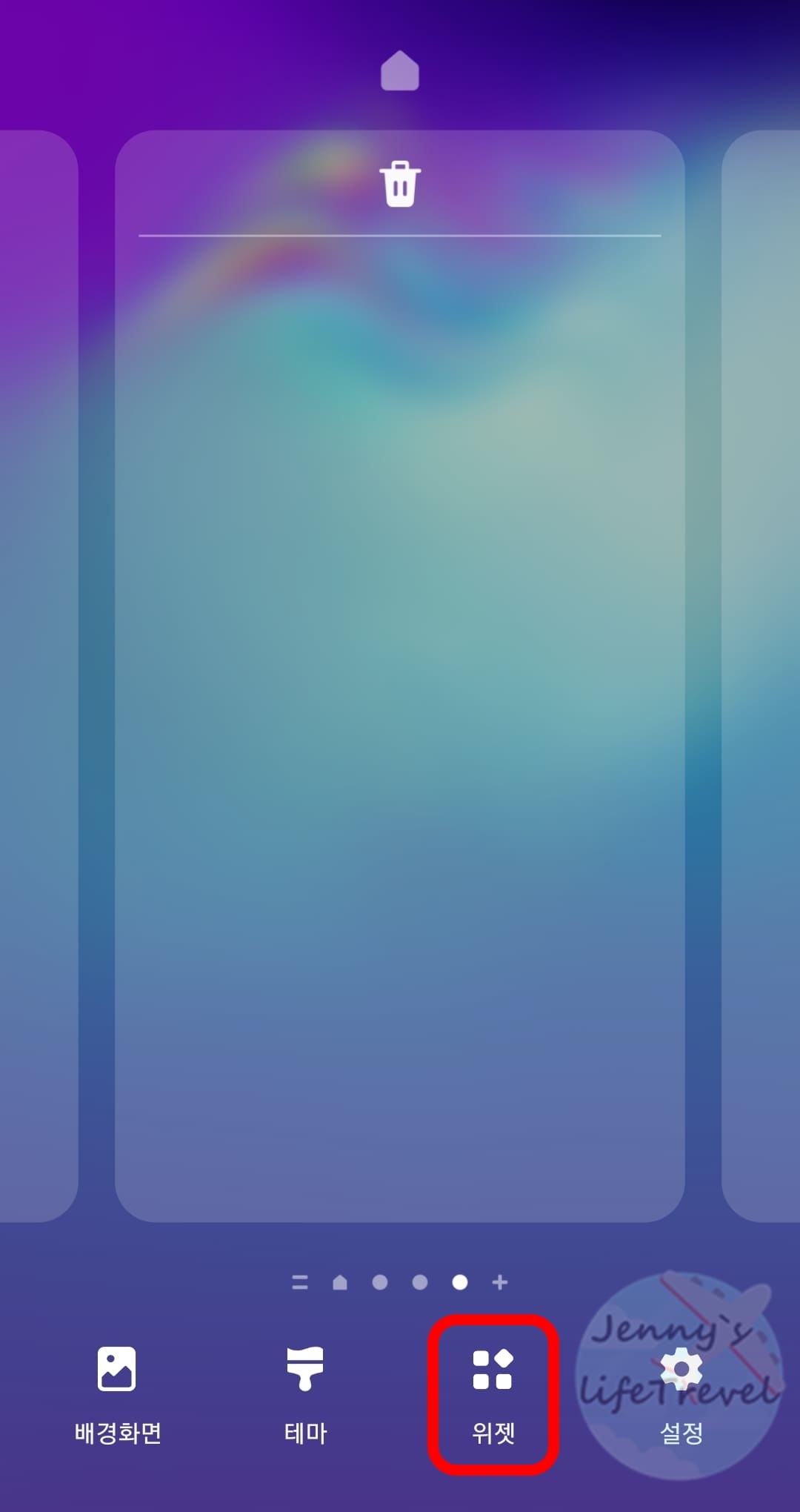
3. +를 클릭하여 새로운 홈 화면 탭을 만듭니다.
4. 위젯을 클릭합니다.

5. 캘린더를 검색한 후 누릅니다.
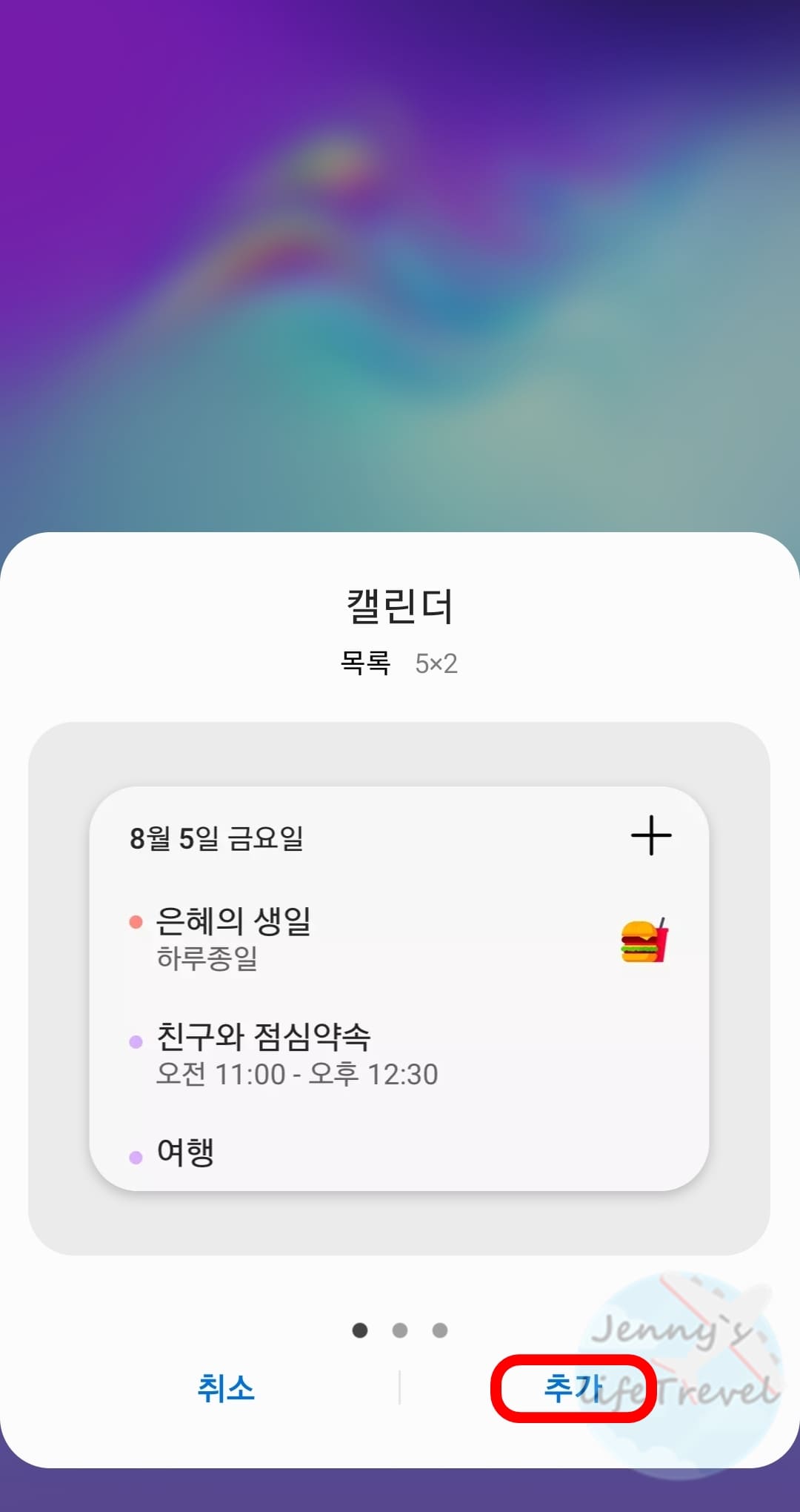
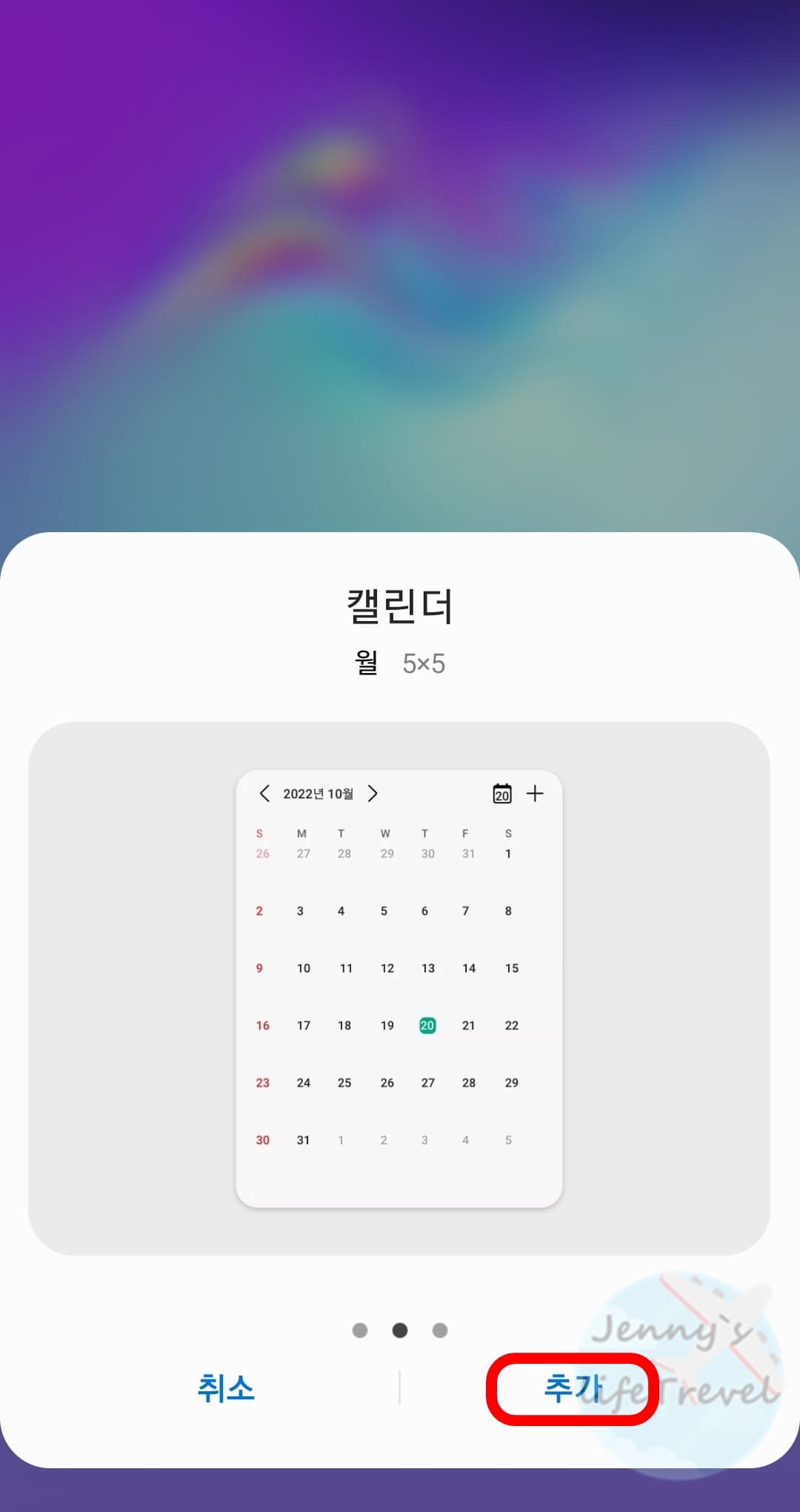
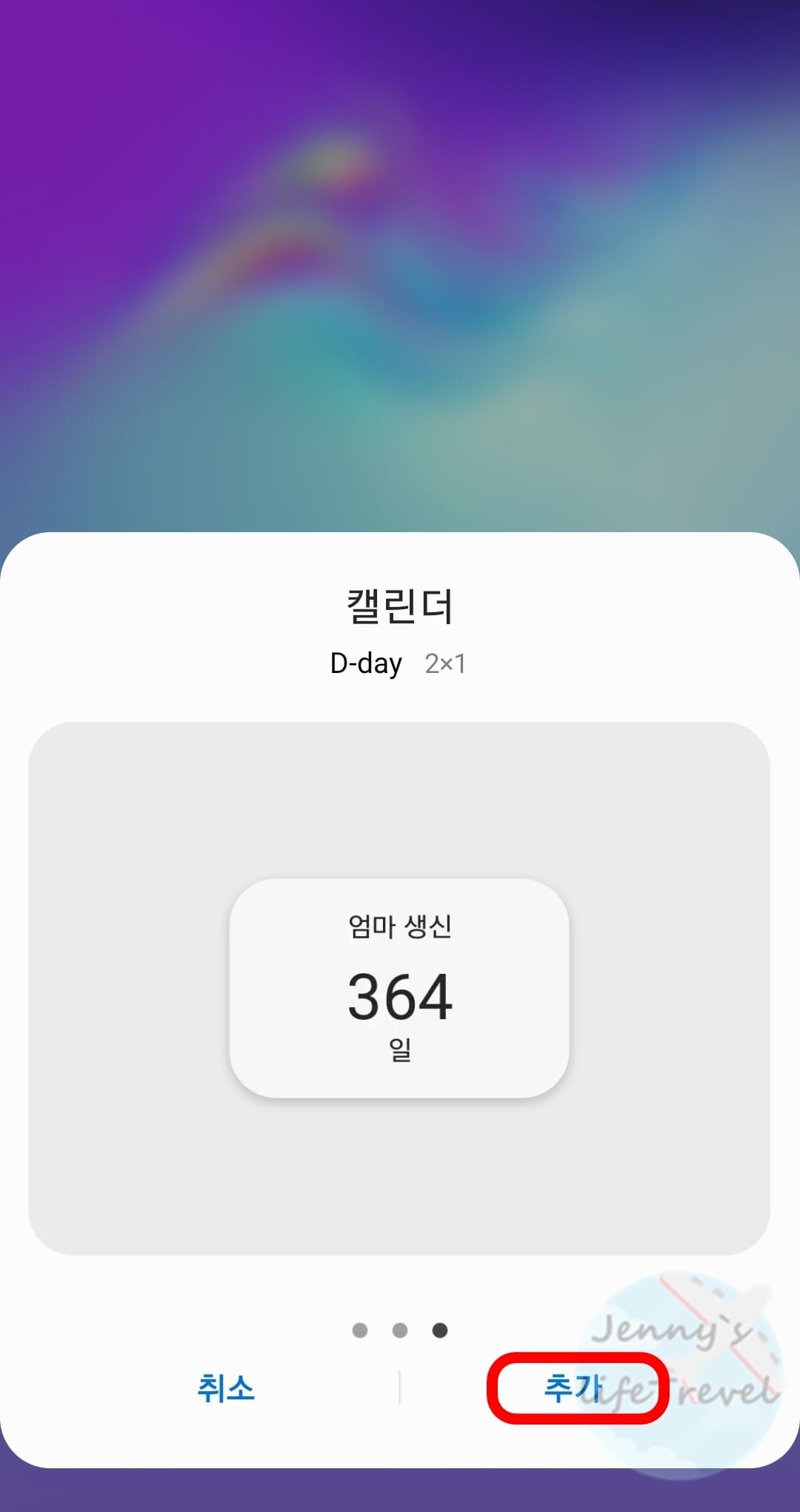
6. 캘린더에서 원하는 디자인의 달력에 추가를 클릭합니다.
→ 5X2 목록 캘린더: 문구로 구성되며 일정을 간략하게 확인할 수 있습니다.
→ 5X5 월 캘린더: 일반적으로 사용되는 달력 디자인으로 추천합니다.
→ 2X1 D-day 캘린더: 설정한 일정까지 남은 기간을 표시합니다.
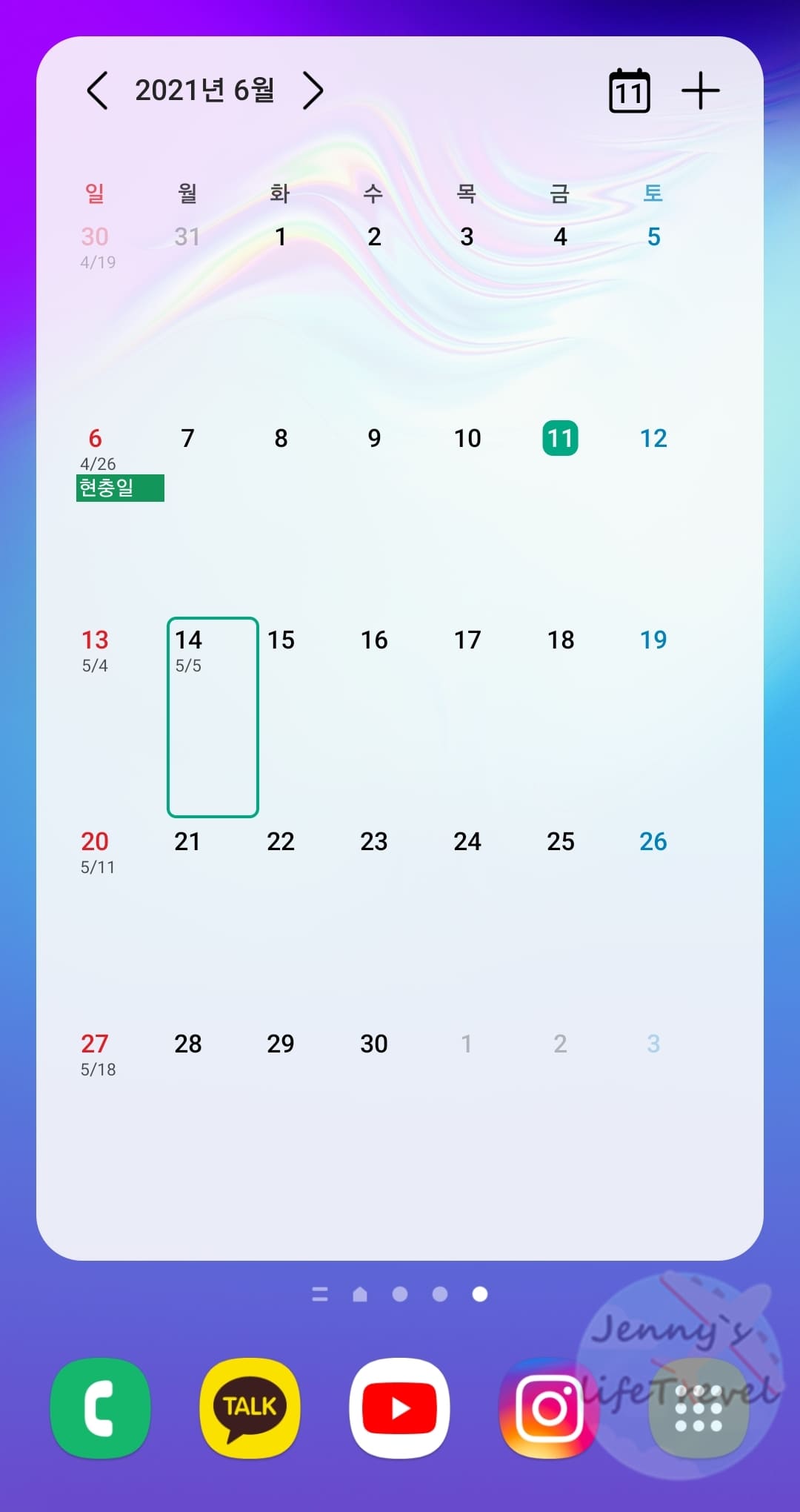
7. 갤럭시 홈 화면에 캘린더 달력이 추가됩니다.
캘린더 달력 위젯 디자인 변경하기
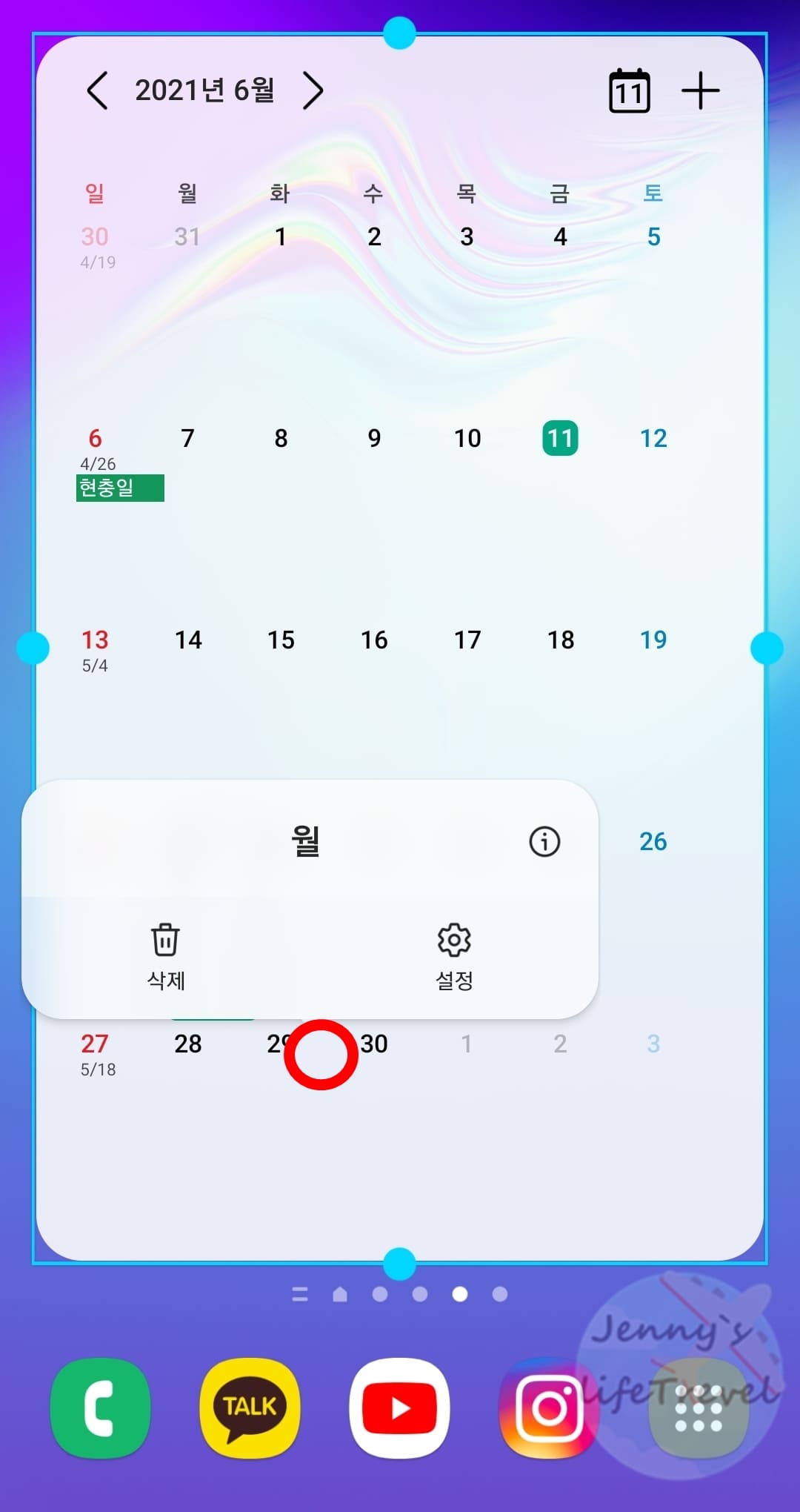

1. 추가된 캘린더 달력 위젯을 길게 누릅니다.
2. 상하좌우의 조절 바를 밀어서 원하는 크기의 사이즈로 조절할 수 있습니다.
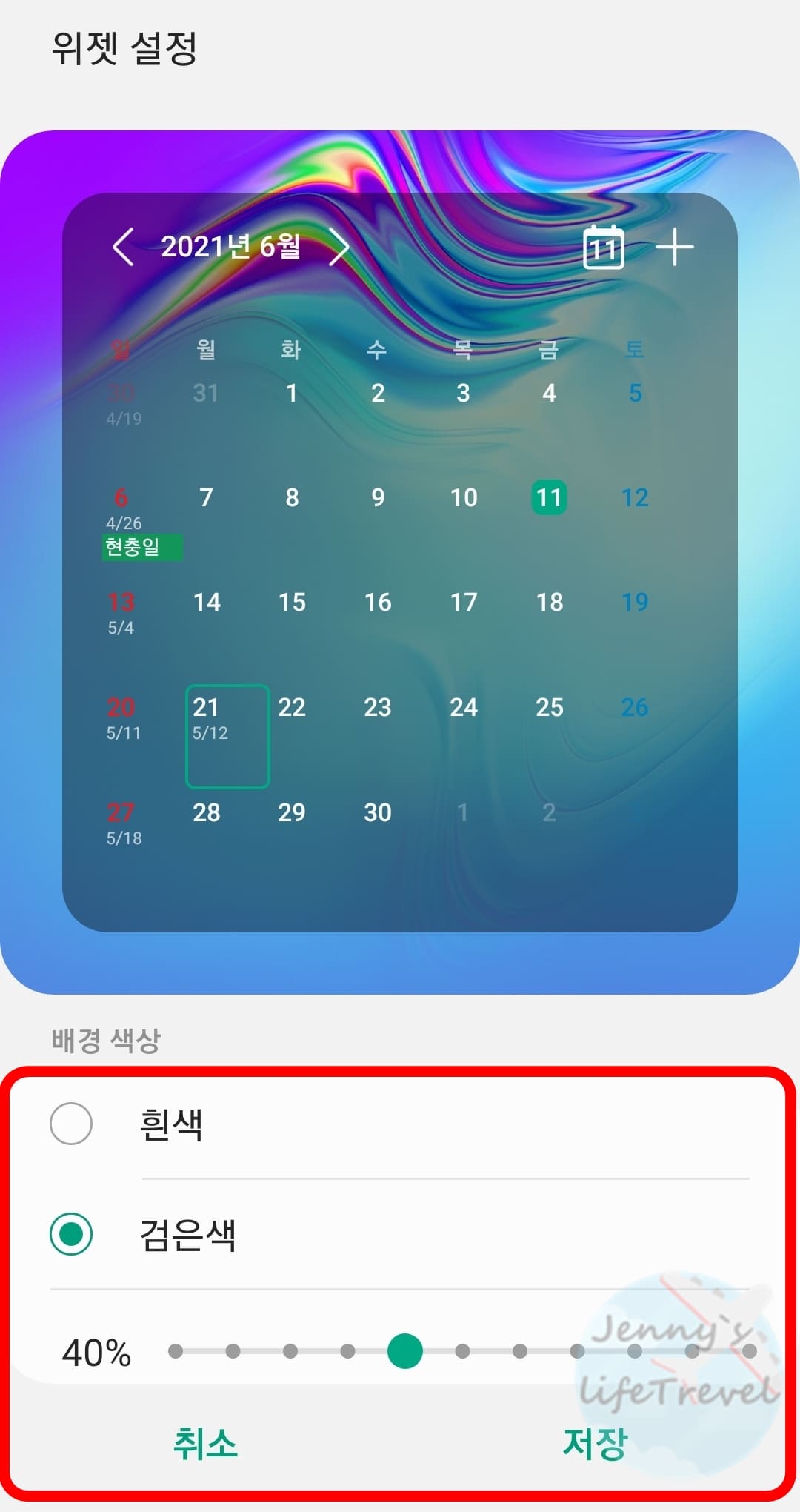
3. 캘린더 달력을 길게 누른 후 설정을 클릭합니다.
4. 배경 색상으로 흰색 또는 검은색으로 변경할 있으며 투명도를 조절할 수 있습니다.
캘린더 달력 위젯에 일정 추가하기
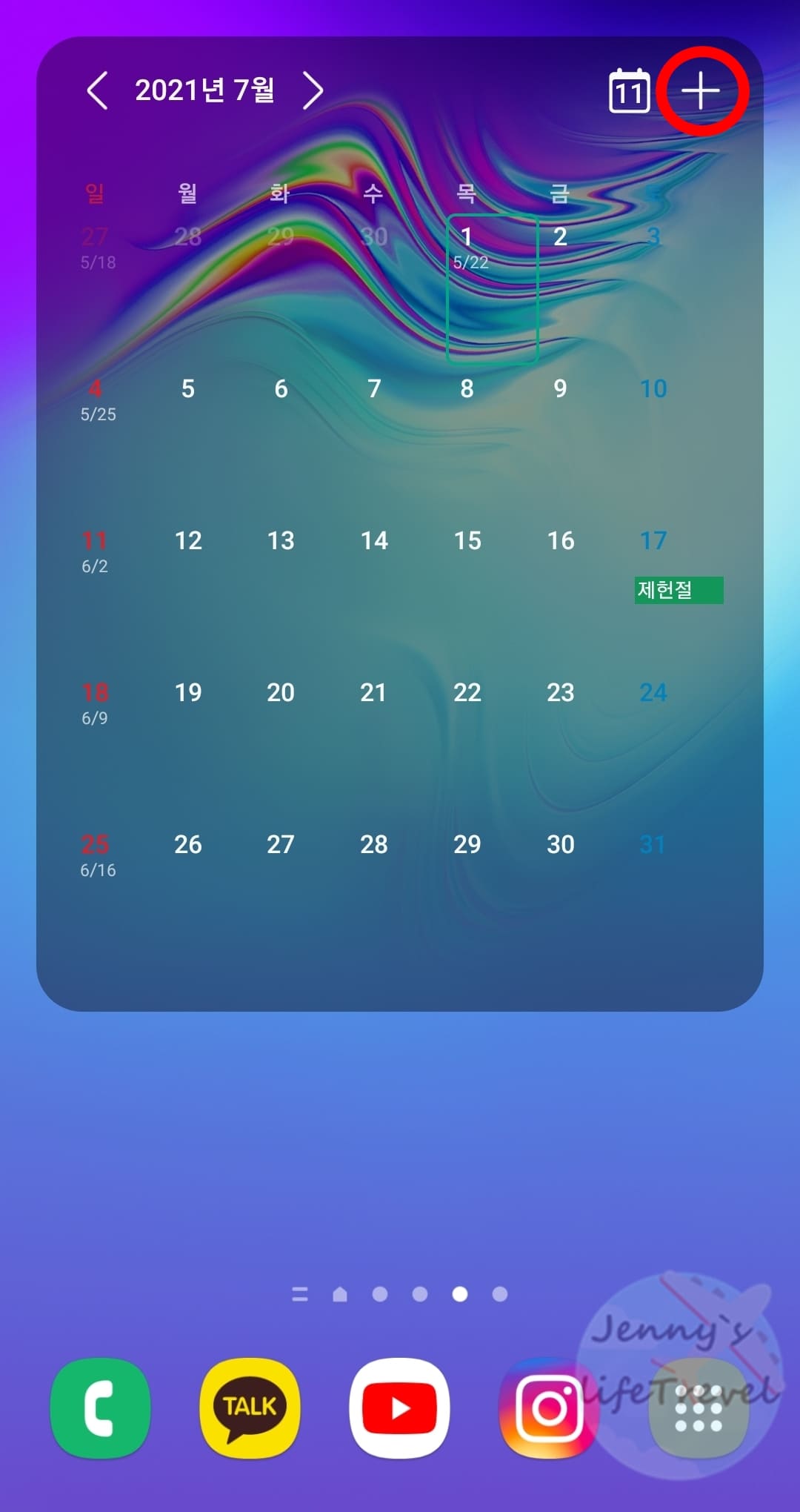
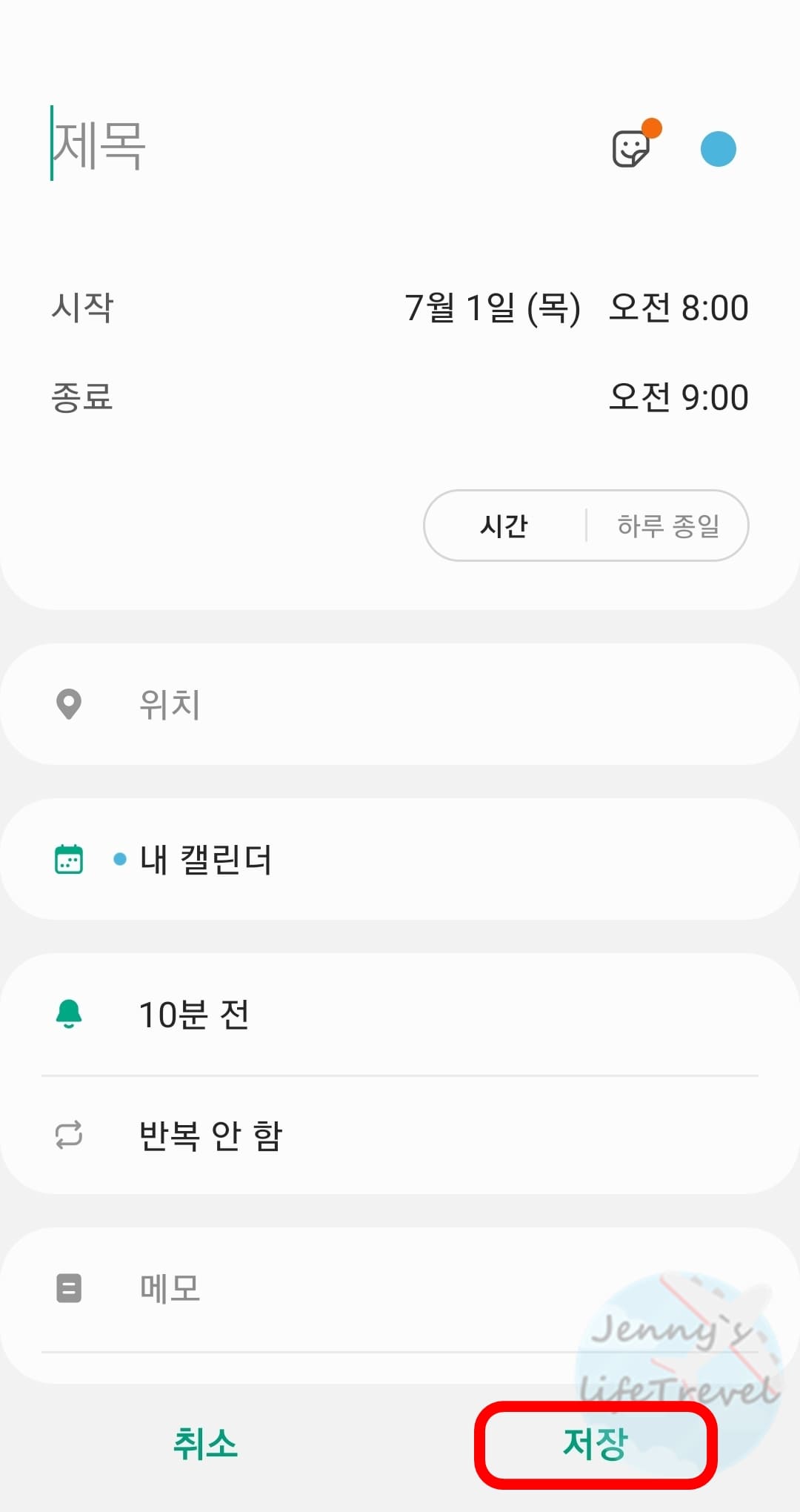
1. 캘린더 달력 위젯에서 +를 클릭합니다.
2. 제목, 일자, 알람을 설정한 후 저장합니다.
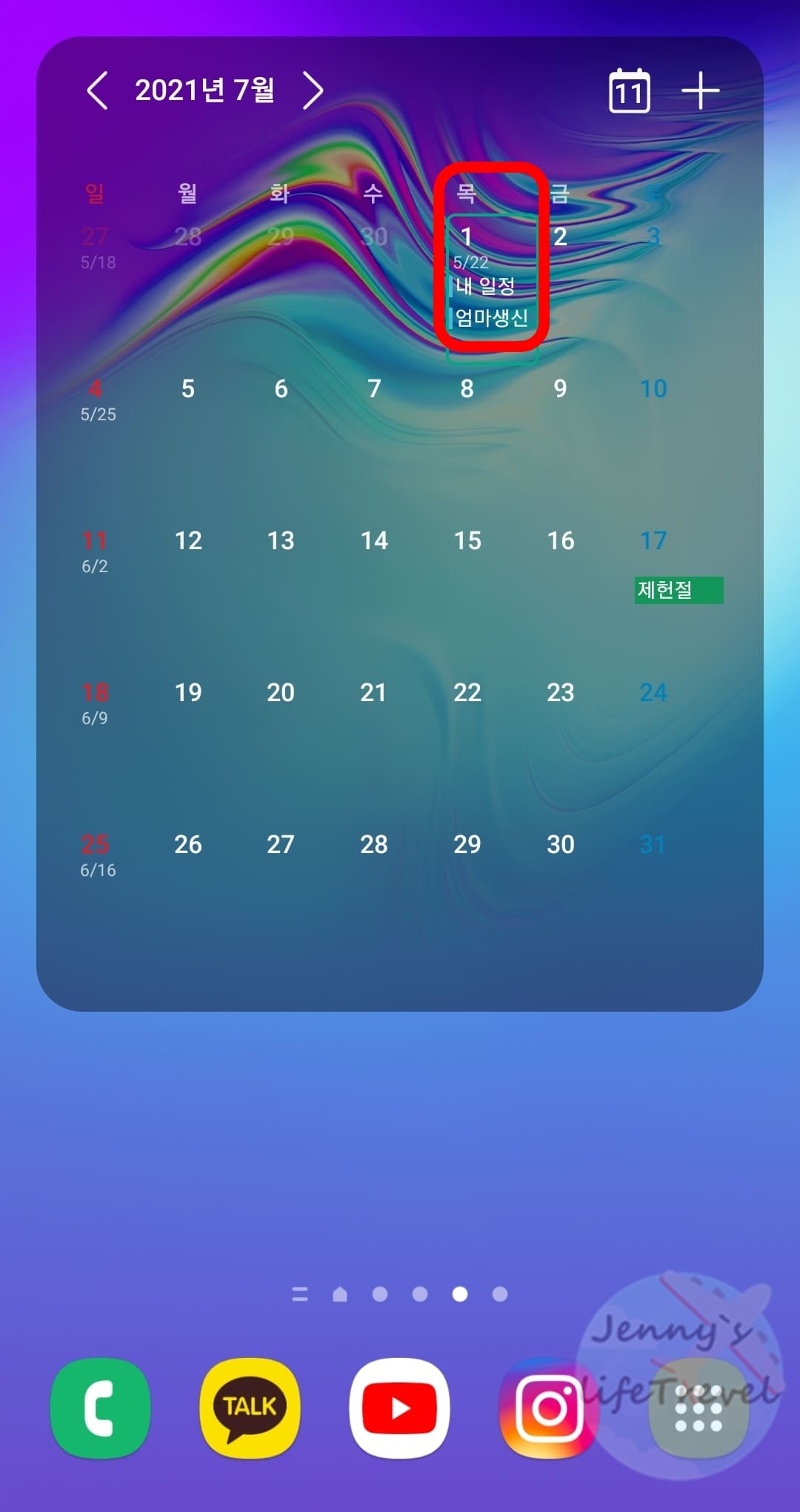
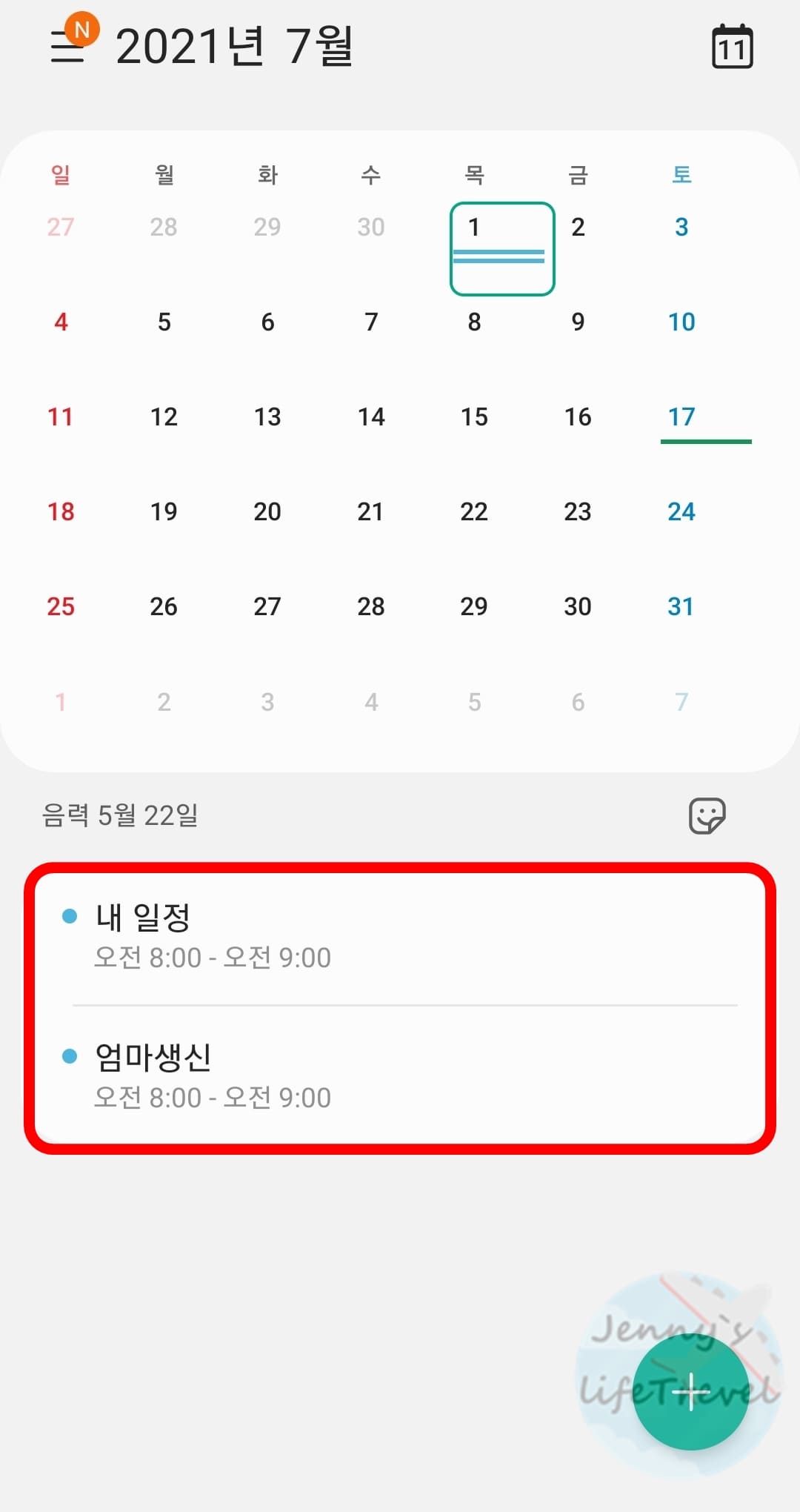
3. 추가된 일정은 캘린더 달력 위젯에 표기됩니다.
4. 클릭시 해당 일정의 내용과 알람을 볼 수 있습니다.





